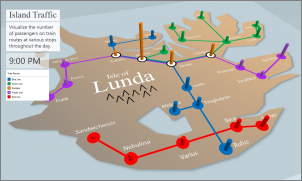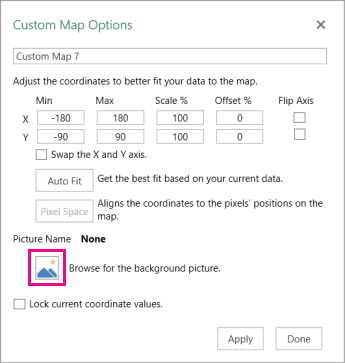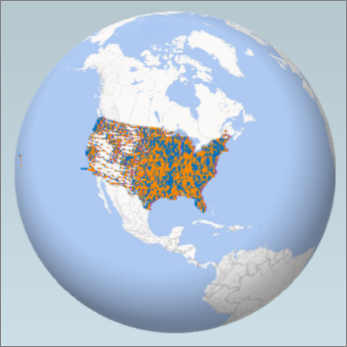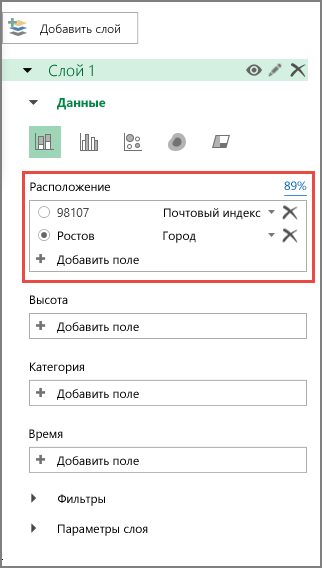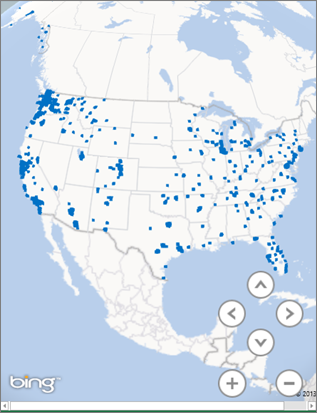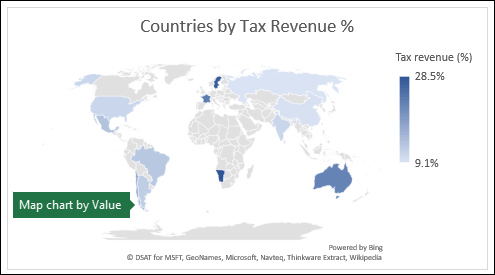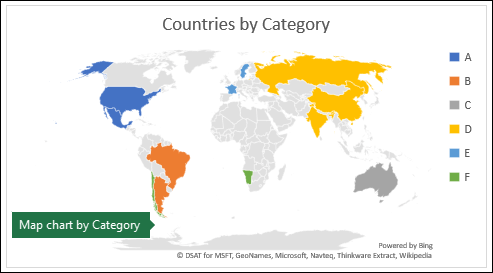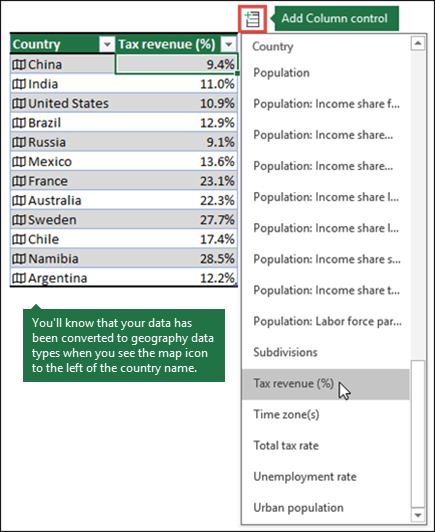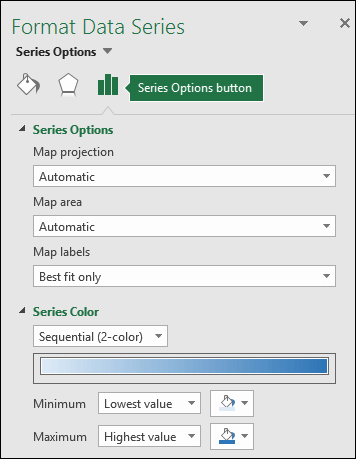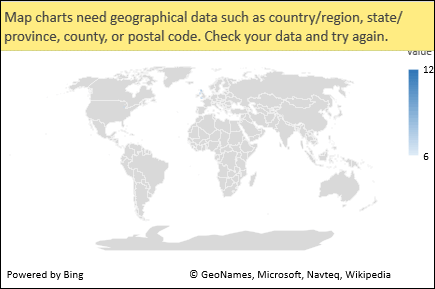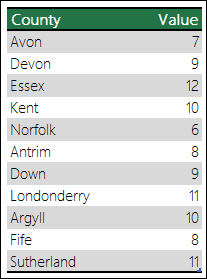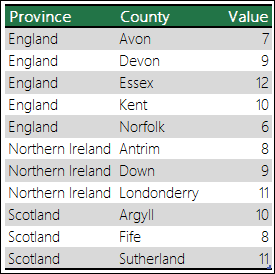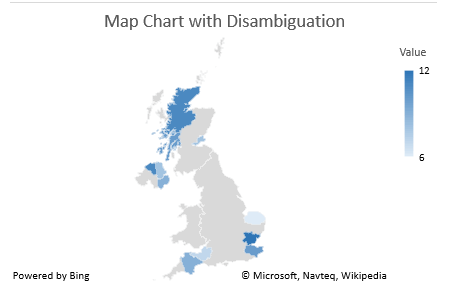- Create a custom map in 3D Maps
- Приступая к работе с 3D Maps
- Создание первой карты 3D Maps
- Изучение примеров наборов данных в 3D Maps
- Create a Map chart in Excel
- Download our examples
- Create a Map chart with Data Types
- Formatting your Map chart
- Frequently Asked Questions
- Limitations
- Need more help?
- Создание диаграммы с картой в Excel
- Скачивание примеров
- Создание диаграммы с картой с типами данных
- Форматирование диаграммы с картой
- Вопросы и ответы
- Ограничения
- Дополнительные сведения
Create a custom map in 3D Maps
You can use 3D Maps to explore data with any type of map by creating or importing a custom map. For example, you might want to create a custom map to show traffic for transportation routes, like the ones on this fictional island.
To do this, you need to have:
A picture in .jpg, .bmp, or .png file format. For example, a picture of a floor plan or a public transit routes map.
Data that relates to the picture that 3D Maps can plot on your custom map by using an XY coordinate system.
Tip: If you don’t have X and Y data yet, try using Microsoft Paint to record the pixel position of items in your picture and enter them in X and Y columns on your worksheet.
Here’s how you can use those items to create your custom map:
In Excel, open the workbook that has the X and Y coordinates data for your image.
Click Insert > 3D Map.
In 3D Maps, click Home > New Scene.
Pick New Custom Map.
In the Custom Maps Options box, click Browse for the background picture 
Adjust the X and Y coordinates as needed.
Flip the axes by checking the Swap the X and Y axis box.
Click AutoFit to get the best fit.
Check the Lock current coordinate values box if you don’t want the values to be changed.
Click Apply to accept the selections you made, and click Next in the Layer Pane.
You’re now ready to use 3D Maps as you would with any other geographical data.
Приступая к работе с 3D Maps
Примечание: Power Map — наша популярная надстройка для Excel 2013, предназначенная для трехмерной геопространственной визуализации, — теперь интегрирована в Excel. Мы также дали ей более понятное имя — 3D Maps. Эту функцию можно найти наряду с другими функциями визуализации на вкладке Вставка.
Microsoft 3D Карты для Excel — это средство трехмерной визуализации данных, которое позволяет взглянуть на информацию по-новому. Трехмерные Карты позволяют обнаруживать информацию, которая может не быть найдена в традиционных двухмерных таблицах и диаграммах.
С помощью трех Карты можно представить географические и временные данные на глобусе или пользовательской карте, отобразить их с течением времени и создать наглядные туры, которые можно будет использовать совместно с другими людьми. С помощью 3D Maps можно:
Карта данных Визуально отобразить более миллиона строк данных на картах Microsoft Bing в 3D-формате из Excel таблицы или модели данных Excel.
Обнаружение информации Повысьте понимание данных, просматривая их в географическом пространстве и просматривая изменения данных с течением времени.
Делитесь историями Создайте снимки экрана и создайте кинематографические видеотуры, которые можно использовать для широкой и интересной аудитории, как никогда раньше. Вы также можете экспортировать туры в видео и поделиться ими таким же образом.
Вы найдете кнопку 3D Map в группе Туры на вкладке Вставка ленты Excel рядом с группой Диаграммы.
Создание первой карты 3D Maps
Если у вас есть данные Excel с географическими свойствами в табличном формате или в модели данных (такие как строки и столбцы, содержащие названия городов, областей, краев, стран или регионов, почтовые индексы либо значения долготы и широты), вы готовы приступить к работе. Вот как это сделать:
В Excel откройте книгу, которая содержит таблицу или данные модели данных, которые вы хотите изучить в 3D Maps.
Сведения об использовании собственных данных см. в статье Подготовка данных для 3D Maps.
Если у вас еще нет данных для изучения, попробуйте скачать один из примеров наборов данных.
Click any cell in the table.
Щелкните Вставка > Карта 3D Maps.
(При первом нажатии кнопки Карта 3D Maps автоматически включается 3D Maps.)
Карта 3D Maps использует Bing для геокодирования данных на основании их географических свойств. Через несколько секунд появится глобус рядом с первым экраном области слоев.
В области слоев проверьте, правильно ли сопоставлены поля, и щелкните стрелку раскрывающегося списка для неправильных полей, чтобы сопоставить их с нужными географическими свойствами.
Например, убедитесь, что Красноярск распознается как Город в раскрывающемся списке.
Когда 3D Maps отображает данные, на глобусе появляются точки.
Изучение примеров наборов данных в 3D Maps
С помощью примеров наборов данных можно ознакомиться с 3D Maps. Скачайте одну из указанных ниже книг, в которых уже есть геопространственные записи, необходимые для начала работы:
Create a Map chart in Excel
You can use a map chart to compare values and show categories across geographical regions. Use it when you have geographical regions in your data, like countries/regions, states, counties or postal codes.
Note: This feature is available on Windows or Mac if you have Office 2019, or if you have a Microsoft 365 subscription. If you are a Microsoft 365 subscriber, make sure you have the latest version of Office.
Download our examples
Map charts can display both values and categories, and they each have different ways of displaying color. Values are represented by slight variations of two to three colors. Categories are represented by different colors.
For example, the Countries by Tax Revenue % chart below uses values. The values represent tax revenue in each country with each portrayed using a gradient spectrum of two colors. The color for each region is dictated by where along the spectrum its value falls. By default, the higher the value is, the darker its corresponding color will be.
In the following example, Countries by Category, the categories are displayed using a standard legend to show groups or affiliations. Each country is represented by a different color.
Create a Map chart with Data Types
Map charts have gotten even easier with geography data types. Simply input a list of geographic values, such as country, state, county, city, postal code, and so on, then select your list and go to the Data tab > Data Types > Geography. Excel will automatically convert your data to a geography data type, and will include properties relevant to that data that you can display in a map chart. In the following example, we’ve converted a list of countries to geography data types, then selected the Tax revenue (%) field from the Add Column control to use in our map.
Now it’s time to create a map chart, so select any cell within the data range, then go to the Insert tab > Charts > Maps > Filled Map.
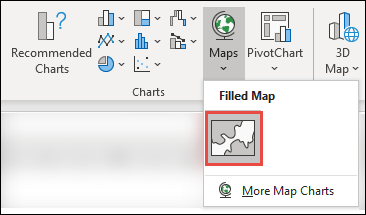
If the preview looks good, then press OK. Depending on your data, Excel will insert either a value or category map.
Tip: If your data is set up as an Excel table, and then you add a country to the list, Excel will automatically update it as a geography data type and update the linked map chart. Similarly, if you remove a country, then Excel will also remove it from the chart.
Formatting your Map chart
Once your map chart has been created you can easily adjust its design. Just click on the map, then choose from the Chart Design or Format tabs in the ribbon. You can also double-click the chart to launch the Format Object Task Pane, which will appear on the right-hand side of the Excel window. This will also expose the map chart specific Series options (see below).
There are several map chart specific Series options, however they are not supported in Android devices or Excel Mobile. If you need some of the map Series options, then you can build your chart in Excel for Windows or Mac and view it on an Android device or Excel Mobile.
Map projections — Change the map’s projection style. By default, Excel will display the most efficient style.
Map area — Change the map’s Zoom level, ranging from a state/province view, all the way to the world view.
Map labels — Show geographic names for your countries/regions. Chose to show names based on fit, or show all labels.
Frequently Asked Questions
Question: When I use certain text-based locations, I end up with a blank map and an error, or some of my points map in other countries.
Answer: If you use data where there might be more than one similar location in the world, map charts can’t necessarily tell the difference without more guidance. If possible, add a higher-level detail column to your data. For example, the following locations won’t necessarily map the way you expect since there are many places in the world where these are valid county names:
But the data should map correctly if you add another column for higher-level detail, in this case, Province – This is called Disambiguation:
When there are multiple levels of geographic details, you must separate each level into its own cell/column. For example, “Washington, United States” (State, Country) will not successfully generate a map. In this instance, the data will map successfully when placing “Washington” and “United States” into separate columns.

Data that won’t map (State and Country are combined)

Data that will create a map of Washington State
Limitations
Map charts can only plot high-level geographic details, so latitude/longitude, and street address mapping isn’t supported. Map charts also support one-dimensional display only, but if you need multi-dimensional detail you can use Excel’s 3D Map feature.
Creating new maps, or appending data to existing maps requires an online connection (to connect to the Bing Map service).
Existing maps can be viewed without an online connection.
There is a known issue where Map Charts which make use of Geography Data Types can sometimes map incorrectly. Please try to include Admin Fields, such as Province or Country when attempting to plot these until the problem is fixed.
Need more help?
You can always ask an expert in the Excel Tech Community or get support in the Answers community.
Создание диаграммы с картой в Excel
С помощью диаграммы с картой можно сравнивать значения и показывать категории по географическим регионам. Используйте ее, если ваши данные включают географические регионы (например, сведения о странах, областях или почтовых индексах).
Примечание: Эта функция доступна на Windows или Mac, если у вас Office 2019 или если у вас Microsoft 365 подписка. Если вы являетесь подписчиком Microsoft 365, убедитесь, что у вас установлена последняя версия Office.
Скачивание примеров
Вы можете скачать книгу с несколькими примерами диаграмм с картами, как в этой статье.
На диаграммах с картами значения и категории могут отображаться по-разному. Значения представляются небольшими вариантами двух–трех цветов. Категории представлены разными цветами.
Например, на приведенной ниже диаграмме Countries by Tax Revenue % используются значения. Значения представляют налоговый доход в каждой стране, каждый из которых представлен с использованием спектра двух цветов градиента. Цвет для каждой области определяется местом, в котором находится его значение в спектре. По умолчанию чем выше значение, тем темнее соответствующий цвет.
В приведенном ниже примере карты стран по численности населения для отображения категорий используется легенда, чтобы показать группы или связи. Каждая страна представлена разными цветами.
Создание диаграммы с картой с типами данных
Диаграммы с картами стали еще проще благодаря географическим типам данных. Просто ввести список географических значений, таких как страна, область, округ, город, почтовый индекс и так далее, а затем выберите свой список и перейдите на вкладку Данные > Типы данных > Geography. Excel данные будут автоматически преобразованы в географический тип данных и будут включать свойства, соответствующие этим данным, которые можно отобразить на диаграмме с картой. В следующем примере мы преобразуем список стран в географические типы данных, а затем выбрали налоговый доход (%). из области «Добавить столбец» для использования на карте.
Теперь нужно создать диаграмму с картой, поэтому выберем любую ячейку в диапазоне данных, а затем перейдите на вкладку Вставка > Диаграммы > Карты> Картас заливкой .

Если предварительный просмотр выглядит хорошо, нажмите кнопку ОК. В зависимости от данных Excel вставляется карта значений или категорий.
Совет: Если данные настроены как таблица Excel ,а затем вы добавите страну в список, Excel автоматически обновить их как географический тип данных и обновить связанную диаграмму с картой. Аналогично, если вы удалите страну, Excel также удалит ее с диаграммы.
Форматирование диаграммы с картой
После создания диаграммы с картой вы можете легко настроить ее оформление. Просто щелкните карту, а затем выберите вкладку Конструктор диаграмм или Формат на ленте. Вы также можете дважды щелкнуть диаграмму, чтобы запустить области задач Формат объекта ,которая появится в правой части окна Excel объекта. При этом на диаграмме с картой также будут доступны определенные параметры ряда (см. ниже).
Существует несколько параметров ряда диаграмм скартами, но они не поддерживаются на устройствах с Android и Excel Mobile. Если вам нужны некоторые параметры ряда карт, вы можете создать диаграмму в Excel для Windows или Mac и просмотреть ее на устройстве с Android или Excel Mobile.
Дополнительные сведения см. в статье Форматирование диаграмм с картой.
Проекции карты— изменение стиля проекции карты. По умолчанию Excel будет отображаться наиболее эффективный стиль.
Область карты: изменение масштаба карты в представлении области или края до всемирного представления.
Подписи на карте— показывать географические названия стран и регионов. Выберите отображение названий по размещению или всех надписей.
Вопросы и ответы
Вопрос. Когда я использую определенные текстовые расположения, я в итоге использую пустую карту и сообщение об ошибке или некоторые из моих точек на карте в других странах.
Ответ. Если вы используете данные, в которых может быть несколько похожих мест в мире, диаграммы с картами не могут различить их без дополнительных указаний. По возможности добавьте столбец с подробными данными более высокого уровня. Например, следующие расположения могут не совпадать с тем, как вы ожидаете, так как в мире есть много мест, где есть допустимые названия округов:
Однако данные должны правильно соотвяться, если добавить еще один столбец для более высокого уровня детализации, в данном случае — Province — это называется Устранение неоднозначности.
Если имеется несколько уровней географических данных, необходимо разделить каждый уровень на отдельную ячейку или столбец. Например, «Вашингтон, США» (штат, страна) не будет успешно создавать карту. В этом случае данные будут успешно соблюском при размещении «Вашингтон» и «США» в отдельных столбцах.

данные, которые не соединяются (объединяются области и страна)

данных, которые создадут карту штата Вашингтон
Ограничения
На диаграммах с картами могут быть только географические данные высокого уровня, поэтому широта и долгота, а сопоставление улиц не поддерживается. Кроме того, на диаграммах с картами допустимо только одномерное отображение, поэтому для работы с многомерными данными используйте функцию 3D Maps в Excel.
При создании новых карт или добавлении данных на имеющиеся необходимо подключение к Интернету (для подключения к службе карт Bing).
Для просмотра имеющихся карт подключение к Интернету не требуется.
Существует известная проблема, из-за которой диаграммы с картами, в которых используются географические типы данных, иногда соеданы неправильно. При попытке отфиксировать эти поля, пока проблема не будет устранена, попробуйте включить в нее поля администрирования, например «Край» или «Страна».
Дополнительные сведения
Вы всегда можете задать вопрос специалисту Excel Tech Community или попросить помощи в сообществе Answers community.