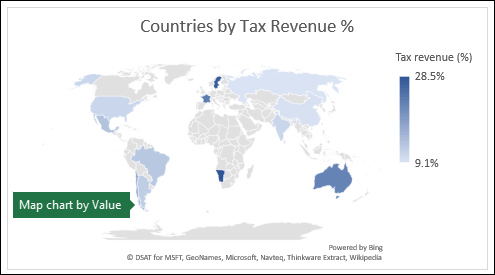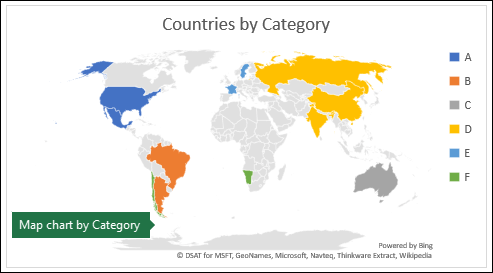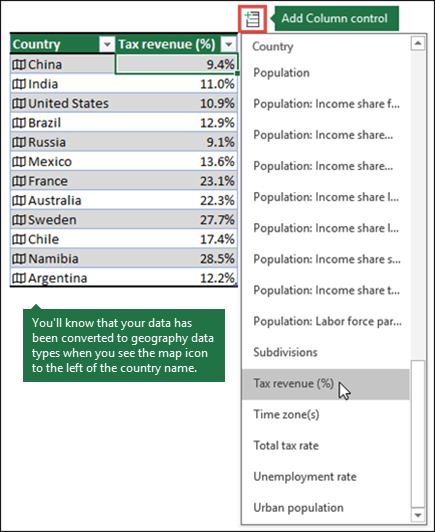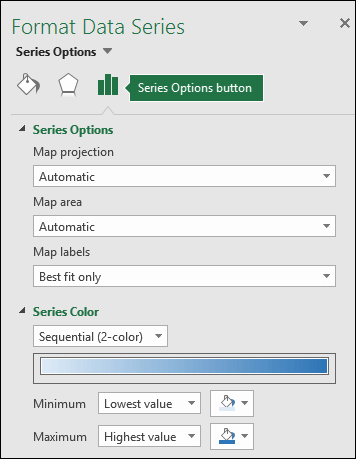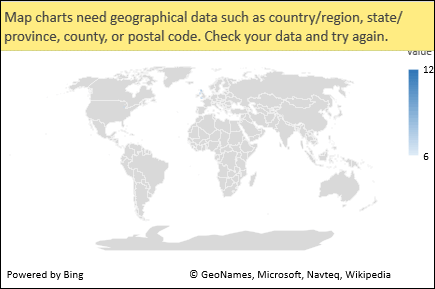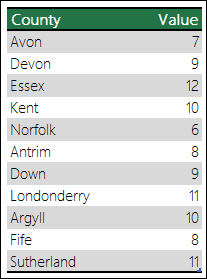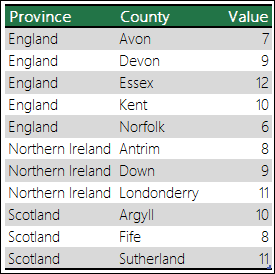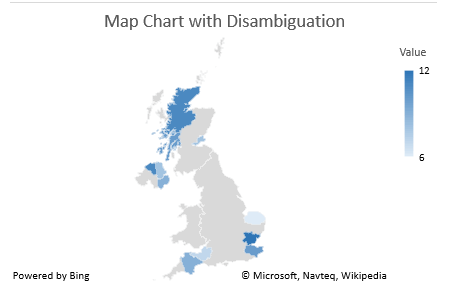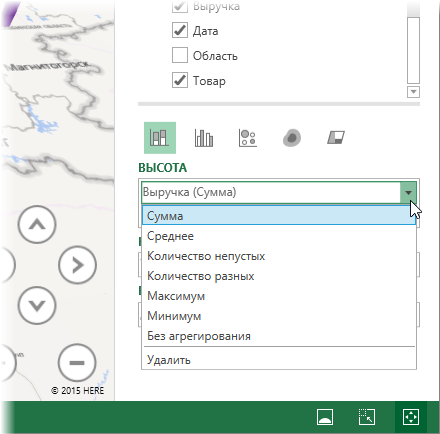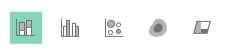- Create a Map chart in Excel
- Download our examples
- Create a Map chart with Data Types
- Formatting your Map chart
- Frequently Asked Questions
- Limitations
- Need more help?
- Визуализация геоданных на карте
- Способ 1. Быстро и бесплатно — компонент Bing Maps
- Способ 2. Гибко и красиво — режим карты в отчетах Power View
- Способ 3. Дорого и профессионально — надстройка Power Map
- Способ 4. Пузырьковая диаграмма с «доработкой напильником»
- Способ 5. Сторонние приложения и надстройки
Create a Map chart in Excel
You can use a map chart to compare values and show categories across geographical regions. Use it when you have geographical regions in your data, like countries/regions, states, counties or postal codes.
Note: This feature is available on Windows or Mac if you have Office 2019, or if you have a Microsoft 365 subscription. If you are a Microsoft 365 subscriber, make sure you have the latest version of Office.
Download our examples
Map charts can display both values and categories, and they each have different ways of displaying color. Values are represented by slight variations of two to three colors. Categories are represented by different colors.
For example, the Countries by Tax Revenue % chart below uses values. The values represent tax revenue in each country with each portrayed using a gradient spectrum of two colors. The color for each region is dictated by where along the spectrum its value falls. By default, the higher the value is, the darker its corresponding color will be.
In the following example, Countries by Category, the categories are displayed using a standard legend to show groups or affiliations. Each country is represented by a different color.
Create a Map chart with Data Types
Map charts have gotten even easier with geography data types. Simply input a list of geographic values, such as country, state, county, city, postal code, and so on, then select your list and go to the Data tab > Data Types > Geography. Excel will automatically convert your data to a geography data type, and will include properties relevant to that data that you can display in a map chart. In the following example, we’ve converted a list of countries to geography data types, then selected the Tax revenue (%) field from the Add Column control to use in our map.
Now it’s time to create a map chart, so select any cell within the data range, then go to the Insert tab > Charts > Maps > Filled Map.
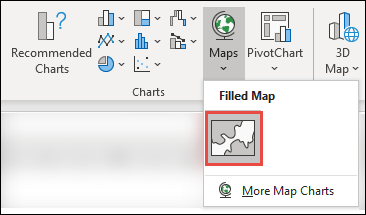
If the preview looks good, then press OK. Depending on your data, Excel will insert either a value or category map.
Tip: If your data is set up as an Excel table, and then you add a country to the list, Excel will automatically update it as a geography data type and update the linked map chart. Similarly, if you remove a country, then Excel will also remove it from the chart.
Formatting your Map chart
Once your map chart has been created you can easily adjust its design. Just click on the map, then choose from the Chart Design or Format tabs in the ribbon. You can also double-click the chart to launch the Format Object Task Pane, which will appear on the right-hand side of the Excel window. This will also expose the map chart specific Series options (see below).
There are several map chart specific Series options, however they are not supported in Android devices or Excel Mobile. If you need some of the map Series options, then you can build your chart in Excel for Windows or Mac and view it on an Android device or Excel Mobile.
Map projections — Change the map’s projection style. By default, Excel will display the most efficient style.
Map area — Change the map’s Zoom level, ranging from a state/province view, all the way to the world view.
Map labels — Show geographic names for your countries/regions. Chose to show names based on fit, or show all labels.
Frequently Asked Questions
Question: When I use certain text-based locations, I end up with a blank map and an error, or some of my points map in other countries.
Answer: If you use data where there might be more than one similar location in the world, map charts can’t necessarily tell the difference without more guidance. If possible, add a higher-level detail column to your data. For example, the following locations won’t necessarily map the way you expect since there are many places in the world where these are valid county names:
But the data should map correctly if you add another column for higher-level detail, in this case, Province – This is called Disambiguation:
When there are multiple levels of geographic details, you must separate each level into its own cell/column. For example, “Washington, United States” (State, Country) will not successfully generate a map. In this instance, the data will map successfully when placing “Washington” and “United States” into separate columns.

Data that won’t map (State and Country are combined)

Data that will create a map of Washington State
Limitations
Map charts can only plot high-level geographic details, so latitude/longitude, and street address mapping isn’t supported. Map charts also support one-dimensional display only, but if you need multi-dimensional detail you can use Excel’s 3D Map feature.
Creating new maps, or appending data to existing maps requires an online connection (to connect to the Bing Map service).
Existing maps can be viewed without an online connection.
There is a known issue where Map Charts which make use of Geography Data Types can sometimes map incorrectly. Please try to include Admin Fields, such as Province or Country when attempting to plot these until the problem is fixed.
Need more help?
You can always ask an expert in the Excel Tech Community or get support in the Answers community.
Визуализация геоданных на карте
Если ваша компания имеет филиалы по стране или продает не только в пределах МКАД, то рано или поздно вы столкнетесь с задачей наглядно отобразить числовые данные из Microsoft Excel (продажи, заявки, объемы, клиентов) на географической карте с привязкой к конкретным городам и регионам. Давайте вкратце пробежимся по основным способам визуализации геоданных, которые существуют в Excel.
Способ 1. Быстро и бесплатно — компонент Bing Maps
Начиная с 2013 версии в Excel встроен магазин приложений, т.е. появилась возможность докупать, скачивать и устанавливать дополнительные модули и надстройки с недостающими функциями. Один из таких компонентов как раз и позволяет наглядно отображать числовые данные на карте — он называется Bing Maps и, что особенно приятно, абсолютно бесплатен. Для его установки откройте вкладку Вставка — Магазин (Insert — Office Apps):
После вставки компонента на листе должен появится динамический контейнер с картой. Для визуализации на карте вашей информации нужно выделить диапазон с геоданными и нажать кнопку Показать местоположения (Show Locations):
При необходимости в настройках (иконка с шестеренкой в правом верхнем углу компонента) можно поменять цвета и тип отображаемых диаграмм:
Также возможно быстро отфильтровать города, отобразив только нужные (значок воронки в правом верхнем углу компонента).
Спокойно можно привязываться не только к городам, но и к другим объектам: областям (например, Тульская область), автономным округам (например, Ямало-Ненецкий АО) и республикам (Татарстан) — тогда кругляш диаграммы будет отображен в центре области. Главное, чтобы название в таблице совпадали с подписями на карте.
Итого в плюсах этого способа: легкая бесплатная реализация, автоматическая привязка к карте, два типа диаграмм, удобная фильтрация.
В минусах: нужен Excel 2013 с доступом в интернет, нельзя выделять области и районы.
Способ 2. Гибко и красиво — режим карты в отчетах Power View
Некоторые версии Microsoft Excel 2013 идут в комплекте с мощной надстройкой визуализации отчетов, которая называется Power View и позволяет (помимо всего прочего, а умеет она много!) наглядно отображать данные на карте. Для активации надстройки откройте вкладку Разработчик (Developer) и щелкните по кнопке Надстройки COM (COM Add-ins) . В открывшемся окне поставьте галочку напротив Power View и нажмите ОК. После всех этих манипуляций на вкладке Вставка (Insert) у вас должна появиться кнопка Power View.
Теперь можно выделить диапазон с исходными данными нажать на эту кнопку — в вашей книге будет создан новый лист (больше похожий на слайд из Power Point), где отобразятся выделенные данные в виде таблицы:

Превратить таблицу в географическую карту можно легко с помощью кнопки Карта (Map) на вкладке Конструктор (Design) :

Обратите особое внимание на правую панель Поля Power View — на ней, в отличие от примитивных Bing Maps, перетаскивая мышью названия столбцов (полей) из исходной таблицы и бросая их в разные области, можно очень гибко настраивать получившееся геопредставление:
- В область Местоположения (Locations) нужно закинуть столбец из исходной таблицы содержащий географические названия.
- Если у вас нет столбца с названием, но есть колонки с координатами, то их нужно поместить в области Долгота (Longitude) и Широта (Latitude) , соответственно.
- Если в область Цвет (Color) закинуть товар, то каждый пузырек будет кроме размера (отображающего общую прибыль по городу) детализирован на дольки по товарам.
- Добавление поля в области Вертикальных или Горизонтальных множителей(Dividers) разделит одно карту на несколько по этому полю (в нашем примере — по кварталам).
Также на появившейся сверху контекстной вкладке Макет (Layout) можно настроить фон карты (цветная, ч/б, контурная, вид со спутника), подписи, заголовки, легенду и т.д.
Если данных очень много, то на вкладке Power View можно включить специальную Область фильтров (Filters) , где с помощью привычных галочек можно выбрать какие именно города или товары нужно показать на карте:
Итого в плюсах: легкость использования и гибкость настройки, возможность дробить одну карту на несколько по категориям.
В минусах: Power View есть не во всех комплектациях Excel 2013, нет других типов диаграмм кроме пузырьковых и круговых.
Способ 3. Дорого и профессионально — надстройка Power Map
Это отдельная COM-надстройка для максимально тяжелых случаев, когда нужна сложная, профессионально выглядящая, анимированная визуализация большого количества данных на любой (даже пользовательской карте), причем с видео динамики процесса во времени. На этапе разработки она имела рабочее название GeoFlow, а позже была переименована в Power Map. К сожалению, в полноценном варианте эта надстройка доступна только покупателям либо полной версии Microsoft Office 2013 Pro, либо подписчикам корпоративных версий Office 365 с тарифным планом Business Intelligence (BI). Однако превьюшку этой надстройки товарищи из Microsoft дают скачать «на поиграться» совершенно бесплатно, за что им спасибо.
После скачивания и установки надстройку нужно подключить на вкладке Разработчик — Надстройки COM (Developer — COM Add-ins) аналогично Power View из предыдущего пункта. После этого на вкладке Вставка должна появиться кнопка Карта (Map) . Если теперь выделить таблицу с исходными данными:

. и нажать кнопку Карта, то мы попадем в отдельное окно надстройки Microsoft Power Map:
Если не вдаваться в детали (которых тут хватит на отдельный тренинг на полдня), то общие принципы работы с картой тут те же, что и в Power View, описанной выше:
- Размер столбиков определяется столбцом исходной таблицы (Выручка), который мы закинем в поле Высота в правой панели. Принцип подсчета, как и в сводных таблицах, можно менять в раскрывающемся списке поля:
- Чтобы детализировать каждый столбик продаж на отдельные товары, нужно закинуть поле Товар в область Категория (Category) .
- Можно использовать различные типы диаграмм (гистограммы, пузыри, тепловую карту, заливку областей) с помощью кнопок на правой панели:
- Если в исходных данных есть столбец с датами продажи, то его можно закинуть в область Время (Time) — тогда внизу появится ось времени, по которой можно перемещаться в прошлое-будущее и посмотреть процесс в динамике.
«Вау-моментом» надстройки Power Map можно, пожалуй, назвать предельную легкость создания анимированных видеообзоров на основе сделанных карт. Достаточно сделать несколько копий текущей сцены с разных углов просмотра и разным масштабом — и надстройка автоматически создаст 3D-анимацию облета вашей карты с акцентированием внимания на выбранных местах. Полученное видео потом легко сохраняется в mp4-формате в виде отдельного файла для вставки, например, на слайд Power Point.
Способ 4. Пузырьковая диаграмма с «доработкой напильником»
Самый «колхозный» способ из всех перечисленных, но зато работающий во всех версиях Excel. Построить пузырьковую диаграмму (Bubble Chart), отключить у нее оси, сетку, легенду. т.е. все, кроме пузырей. Затем вручную подогнать положение пузырей, подложив под диаграмму скачанное заранее изображение нужной карты:

Минусы этого способа очевидны: долго, муторно, много ручной работы. Да еще и вывод подписей к пузырям представляет собой отдельную проблему, когда их много.
Плюсы в том, что этот вариант будет работать в любой версии Excel, в отличие от следующих способов, где обязательно требуется Excel 2013. Да и подключение к интернету не требуется.
Способ 5. Сторонние приложения и надстройки
Раньше существовало несколько надстроек и плагинов для Excel, позволяющих с той или иной степенью удобства и красоты реализовать отображение данных на карте. Сейчас подавляющее большинство из них либо заброшены разработчиками, либо в стадии тихого отмирания — с Power Map конкурировать тяжело 🙂
Из оставшихся в живых достойны упоминания:
- MapCite — пожалуй, самая мощная из всех. Умеет привязываться к карте по названиям населенных пунктов, областей, округов и координатам. Выводит данные в виде точек или тепловой карты. Использует карты Bing в виде основы. Автоматом умеет кидать созданную карту в презентации Power Point. Для скачивания доступна бесплатная trial-версия, полная версия стоит 99$/год.
- Esri Maps — надстройка от компании Esri также позволяющая подгружать и анализировать геоданные из Excel на карты. Много настроек, различные типы диаграмм, поддерживает русский язык. Есть бесплатная демо-версия. Полная версия требует подписки на картографический сервис ArcGis.
- MapLand— одна из первых надстроек на эту тему, созданных еще для Excel 97-2003. Идет с набором карт в виде графических примитивов, к которым и привязываются данные с листа. Дополнительные карты надо докупать. Для скачивания доступна демка под разные версии Excel, Pro версия стоит 299$.