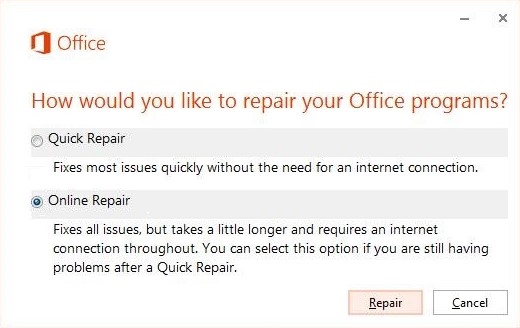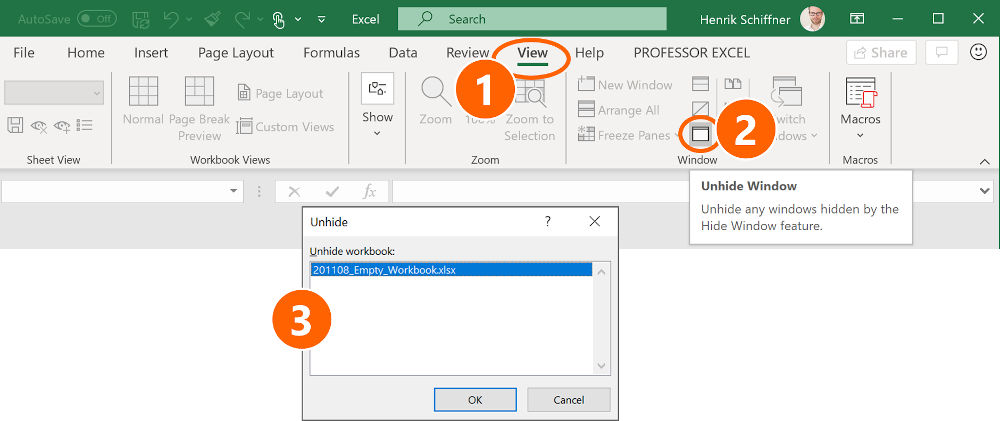- Устранение неполадок, связанных с открытием пустого экрана, если дважды щелкнуть значок файла или имя файла в Excel
- Симптомы
- Решение
- Вариант 1. Проверка скрытых листов
- Вариант 2. Минимизация и максимизация окна
- Вариант 3. Отключите аппаратное ускорение
- Вариант 4. Игнорировать DDE
- Вариант 5. Сброс сопоставления файлов
- Windows 10 и Windows 8.1
- Windows 8
- Windows 7
- Вариант 6. Восстановление виртуализации взаимодействия с пользователем (UE-V)
- Вариант 7. Восстановление Office
- Для приложений Microsoft 365, Office LTSC 2021 или Office 2019, установленных по технологии «нажми и работай»
- Windows 10
- Windows 8
- Windows 7
- Для установки Office 2013, Office 2010 или Office 2007
- Вариант 8. Выключите надстройки
- Excel Opens Blank Window When Double-Clicking On File? Easy Solution!
- The problem
- Most common reason for blank Excel window when opening a file
- All other reasons
- Fix: Microsoft Excel Opens Blank on Windows
- What causes Microsoft Excel 2016 to open Blank on Windows 10?
- Solution 1: Disable Hardware Acceleration
- Solution 2: Disable ‘Ignore DDE’ Option
- Solution 3: Emptying XLSTART Folder
- Solution 4: Repairing Microsoft Excel
Устранение неполадок, связанных с открытием пустого экрана, если дважды щелкнуть значок файла или имя файла в Excel
Симптомы
Если дважды щелкнуть значок или имя файла для книги Microsoft Excel, Excel запускается, а затем отображает пустой экран вместо файла, который вы ожидаете увидеть.
Решение
Точно следуйте всем указаниям из этого раздела. Внесение неправильных изменений в реестр может привести к возникновению серьезных проблем. Прежде чем приступить к изменениям, создайте резервную копию реестра для восстановления на случай возникновения проблем.
Для решения этой проблемы воспользуйтесь приведенными ниже способами в указанном порядке.
Вариант 1. Проверка скрытых листов
Лист Excel мог быть случайно сохранен как скрытый документ. Чтобы проверить это, выполните следующие действия.
- Перейдите на вкладку Вид.
- Выберите Показать.
- Выберите книгу из списка.
- Нажмите OK.
Вариант 2. Минимизация и максимизация окна
При минимизации и максимизации окна иногда может обновляться страница Excel и появляться скрытые данные.
- В верхнем правом углу электронной таблицы Excel выберите кнопку свертывания окна.
- На панели задач нажмите правой кнопкой мыши Excel и выберите электронную таблицу. (Или дважды щелкните значок Excel.)
После развертывания листа на весь экран могут появиться ваши данные.
Вариант 3. Отключите аппаратное ускорение
Чтобы решить эту проблему, отключите аппаратное ускорение до тех пор, пока производитель видеоадаптера не выпустит исправление. Регулярно проверяйте обновления для драйвера видеоадаптера.
Порядок отключения аппаратного ускорения:
Запустите любое приложение Office 2013, Office 2016, Office 2019 или Microsoft 365.
На вкладке Файл выберите пункт Параметры.
В диалоговом окне Параметры выберите категорию Дополнительно.
В списке доступных параметров, установите флажок в поле Выключить аппаратное ускорение обработки изображений.
Следующий снимок экрана показывает этот параметр в Excel.
Выберите кнопку OK.
Для получения дополнительной информации касательно аппаратного ускорения см. Проблемы с отображением в клиентских приложениях Office 2013.
Вариант 4. Игнорировать DDE
Эта проблема может возникнуть, если в параметрах Excel установлен флажок Игнорировать другие приложения, использующие динамический обмен данными (DDE).
Если дважды щелкнуть книгу Excel в проводнике Windows Explorer, сообщение динамического обмена данными (DDE) отправляется в Excel. Это сообщение указывает Excel открыть книгу, которую вы щелкнули дважды.
Если вы выберете опцию «Игнорировать», Excel игнорирует DDE-сообщения, которые отправляются ему другими программами. Таким образом, сообщение DDE, отправленное в Excel с помощью Windows Explorer, игнорируется, и Excel не открывает книгу, которую вы щелкнули дважды.
Чтобы изменить этот параметр, выполните приведенные ниже действия.
Этот шаг можно пропустить для Excel 2019, Excel LTSC 2021 и Excel O365
- В верхнем левом углу окна Excel выберите Файл>Параметры.
- На левой стороне окна Параметры выберите Расширенный.
- В окне Дополнительно прокрутите вниз к секции Общие.
- Снимите флажок Игнорировать другие приложения, использующие динамический обмен данными (DDE), затем нажмите кнопку ОК в нижней части окна.
Для получения дополнительной информации о том, как отключить DDE, см. «Произошла ошибка при отправке команд в программу» в Excel.
Вариант 5. Сброс сопоставления файлов
Чтобы проверить, правильно ли работают сопоставления файлов в системе, сбросите сопоставления файлов Excel на настройки по умолчанию. Для этого выполните описанные ниже действия в зависимости от установленной операционной системы.
Windows 10 и Windows 8.1
- Найдите файл, который открывается неправильно, и скопируйте его на рабочий стол.
- Щелкните правой кнопкой мыши файл и выберите пункт Свойства.
- На вкладке Общие рядом с Типом файла тип файла будет указан в скобках. Например, (.docx), (.pdf) или (.csv).
Команда Открыть с помощью показывает, с каким приложением в данный момент сопоставлен файл.
Чтобы открыть этот тип файла в другом приложении:
- Выберите Изменить.
- Выберите Другие приложения.
- Выберите желаемое приложение, затем установите флажок Всегда использовать это приложение.
- Выберите кнопку OK.
Windows 8
- На начальном экране введите Панель управления.
- Выберите или нажмите Панель управления.
- Выберите Программы по умолчанию, затем Настройка программ по умолчанию.
- Выберите Excel, затем Сделать программой по умолчанию.
- На экране Сопоставление программ выберите Выбрать все, затем выберите Сохранить.
Windows 7
- Выберите Пуск, затем Панель управления.
- Выберите Программы по умолчанию.
- Выберите Сопоставление типов файлов или протоколов с конкретными программами.
- Выберите Лист Microsoft Excel, затем выберите «Изменить программу».
- В разделе Рекомендуемые программы выберите Microsoft Excel.
- Если Excel не отображается в этом списке, выберите Обзор, найдите папку установки Excel, выберите Excel.exe, затем выберите Excel.
Вариант 6. Восстановление виртуализации взаимодействия с пользователем (UE-V)
Если вы используете обновление виртуализации взаимодействия с пользователем (UE-V), установите исправление 2927019. Для этого см. Пакет исправления 1 для виртуализации взаимодействия с пользователем Microsoft 2.0.
Если вы не уверены, используете ли вы UE-V, просмотрите список программ в Программы и компоненты в Панели управления. Запись для «Центра параметров компании» указывает на то, что вы используете UE-V.
Вариант 7. Восстановление Office
Возможно, требуется восстановить программы Office. Для этого следуйте инструкциям для вашего типа установки и операционной системы.
Для приложений Microsoft 365, Office LTSC 2021 или Office 2019, установленных по технологии «нажми и работай»
Windows 10
- На экране Пуск введите Параметры.
- Выберите или нажмите Параметры.
- В окне Параметры выберите или нажмите Приложения.
- В окне & «Функции приложений » прокрутите вниз до программы Office и выберите или коснитесь ее.
- Выберите или нажмите Изменить.
- В окне Как вы хотите восстановить свои программы Office выберите или нажмите переключатель Восстановление по сети, затем выберите или нажмите кнопку Восстановление.
Windows 8
- На начальном экране введите Панель управления.
- Выберите или нажмите Панель управления.
- В разделе Программы выберите или нажмите Удаление программы.
- Выберите или нажмите Microsoft 365, затем выберите или нажмите Изменить.
- Выберите или нажмите Восстановление по сети, затем выберите или нажмите Восстановить. После завершения восстановления может потребоваться перезагрузить компьютер.
Windows 7
Выберите Пуск, затем Панель управления.
дважды щелкните Программы и компоненты.
Выберите Microsoft 365, затем выберите Изменить.
Выберите Восстановление по сети, затем Восстановить.
После завершения восстановления может потребоваться перезагрузить компьютер.
Для установки Office 2013, Office 2010 или Office 2007
Для восстановления Office 2013, Office 2010 или Office 2007, следуйте шагам в следующей теме веб-сайта Office:
Вариант 8. Выключите надстройки
Надстройки Excel и COM также могут вызывать эту проблему. Эти два вида надстроек расположены в разных папках. Для тестирования отключите и изолируйте конфликт, отключив каждую надстройку по одному. Для этого выполните следующие действия:
- В меню Файл выберите пункт Параметры, затем Надстройки.
- В списке Управление в нижней части экрана выберите элемент Надстройки COM, затем выберите Перейти.
- Очистите одну из надстроек в списке, затем выберите OK.
- Перезапустите Excel, дважды щелкнув значок или имя файла для книги, которую вы пытаетесь открыть.
- Если проблема сохраняется, повторите шаги 1-4, за исключением выбора другой надстройки в шаге 3.
- Если проблема сохраняется после того, как вы очистите все надстройки COM, повторите шаги 1-4, за исключением выбора Надстройки Excel в шаге 2. Затем попробуйте каждую из надстроек Excel по одной на шаге 3.
Если Excel загружает файл, надстройка, которую вы выключили последней, вызывает проблему. В этом случае мы рекомендуем вам посетить веб-сайт производителя надстройки, чтобы узнать, доступна ли обновленная версия надстройки. Если новая версия надстройки недоступна или вам не нужно использовать надстройку, вы можете оставить ее выключенной.
Если Excel не открывает файл после выключения всех надстроек, проблема имеет другую причину.
Если ни один из вышеперечисленных вариантов не работает, убедитесь, что Excel не находится в режиме совместимости.
Если вы все еще испытываете эту проблему после того, как попробуете все способы, обратитесь в службу поддержки Майкрософт для получения дополнительной помощи по устранению неполадок.
Excel Opens Blank Window When Double-Clicking On File? Easy Solution!
You try to open an Excel file, but Excel doesn’t open it? Instead, a blank or empty Excel window is shown? This can be very annoying. Especially because it’s often not clear, what has happened. Google searches (to my experience so far) show many results, but nothing seems to be working. Or the steps in other articles are very complex and long. Often there is just a simple reason.
I receive a lot of Excel questions. This one is one of the rather annoying types… but luckily you can check out this easy solution!
The problem
When you double-click on an Excel file in the Windows Explorer Excel opens. But you only see a blank Excel window, similar to the picture below? Typically in this case, no error message pops up.
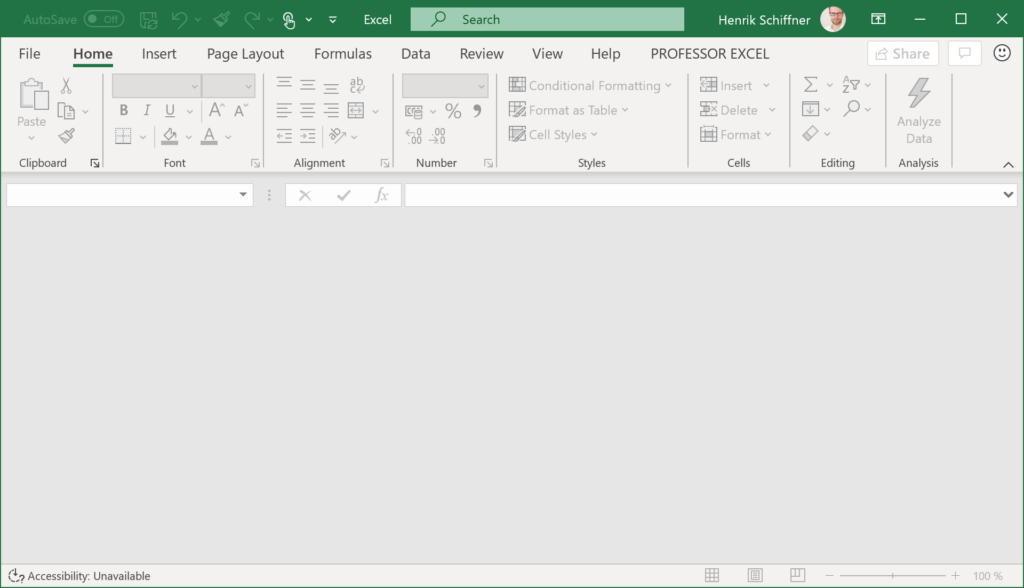
Most common reason for blank Excel window when opening a file
Bevor you start with all these complex repair and “registry” options, please start with the most common solution. Your file might just be hidden within Microsoft Excel. And yes, that’s possible!
Please follow these two steps as shown in the screenshot below.
- Simply go to the View ribbon.
- If the “Unhide” button is not greyed-out, click on it.
- Excel now shows all the hidden Excel files that are actually open but not shown. So is your file among this list? Double-click on your file. Is it back now?
If your hidden Excel file is not on the “Unhide” list, you’ll probably have to dig deeper and find the real reason for why your Excel file is not showing up.
All other reasons
Other reasons could be the following:
- Your Excel file is corrupt/broken.
- If your Excel file is corrupt or broken, please check out this article of how to recover it.
- Or this article of how to prevent this in the future.
- Your Excel installation is broken. Try to use the Microsoft Office repair functionality or uninstall and re-install Office.
- An Excel-add-in interferes with your file.
Usually, you’ll receive any kind of error message. Because for many other reasons for blank or empty Excel screens the internet has detailed but complex solutions, I’ll just recommend to Google for a solution.
Henrik Schiffner is a freelance business consultant and software developer. He lives and works in Hamburg, Germany. Besides being an Excel enthusiast he loves photography and sports.
Fix: Microsoft Excel Opens Blank on Windows
There have been reports submitted by users that put light on various issues with their Microsoft Excel 2016. These reports reported an issue where a saved workbook would appear as blank. According to the reports, users would save a spreadsheet and then exit the file. However, to their surprise, the next time they would try to open the file, it would appear as blank and they were all prompted with a grey screen.

This issue can be caused by several factors which include the corrupt installation of Microsoft Excel, Excel startup preferences, etc. Though the issue sounds critical, it really is not. The issue can be easily resolved by implementing some easy fixes that are mentioned in the article down below. However, before we get into that, let us have a look at what potentially causes the issue.
What causes Microsoft Excel 2016 to open Blank on Windows 10?
Well, the issue can be caused by several things. In the list below, we have pointed out the ones that are most often responsible for generating the issue.
- Corrupt installation of Microsoft Excel: In most of the cases, the issue is caused by a corrupt installation of Microsoft Excel. In such scenarios, you can easily get over the issue by repairing your installation.
- Startup preferences: Another thing that could potentially be the cause of the issue would be your Microsoft Excel startup preferences. The folder where your startup preferences are stored often causes such issues.
- Microsoft Excel settings: The last thing would be your Microsoft Excel settings. This includes DDE, hardware acceleration, etc. Such options usually cause issues, however, they can be easily dealt with.
Now that you have the basic insight of the potential factors that cause the issue, we can proceed to solve the issue. To solve the issue, please follow the solutions provided down below in the same order as given so that you get a hasty resolution.
Solution 1: Disable Hardware Acceleration
In some cases, the excel file appears blank because Microsoft Excel is not able to load the data of the file due to hardware acceleration for the graphics card. In such cases, you can fix the issue by disabling hardware acceleration. Here’s how:
- Open up Microsoft Excel.
- Click on File and then select Options.
- Navigate to the Advanced tab and scroll down to Display pane.
- Make sure ‘Disable hardware acceleration’ is checked and then click OK.

Solution 2: Disable ‘Ignore DDE’ Option
Sometimes, the issue occurs when your Microsoft Excel has the DDE or also known as Dynamic Data Exchange enabled. This option lets other applications on your system subscribe to the items of Microsoft Excel. To fix this, you will have to make sure that the ‘Ignore DDE’ option is unchecked in Microsoft Excel. Here’s how:
- Open up Microsoft Excel and then click on File.
- Select Options and then switch to the Advanced tab.
- Scroll down and locate the General pane.
- Make sure the ‘Ignore other applications that use Dynamic Data Exchange (DDE)’ option is unchecked.

Solution 3: Emptying XLSTART Folder
As we have mentioned above, your Microsoft Excel startup preferences can sometimes be the cause of the issue. Your startup preferences are stored in the XLSTART folder. Emptying this folder will reset the preferences and potentially fix your issue. Here’s how to locate the folder:
- Open up the Windows Explorer.
- Afterward, paste the following in the address bar:
- Locate the Excel folder and tap into it.

Solution 4: Repairing Microsoft Excel
If the above-mentioned solutions don’t fix your issue, then this means you have a corrupt Microsoft Excel installation. In such a case, you will have to repair the installation. This can be easily done by following the steps given down below:
- Press Windows Key + X and select Apps and Features from the list.
- In the Apps & features page, search for Microsoft Excel. If you are using Microsoft Office, search for that instead.
- Highlight it and then select Modify.
- Perform a Quick Repair and see if it resolves the issue.

If none of the above methods work, make sure that you check that the document you are trying to open is indeed valid and readily available. If the document is moved or deleted, it will not accessible.