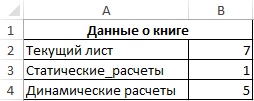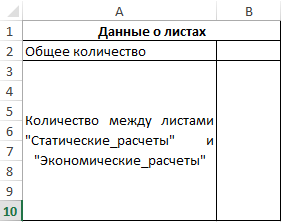- Как узнать номер листа в excel если он переименован
- Определяем имя листа в EXCEL
- Формула номера листа и страницы в Excel
- Формула номера листа в Excel
- Функция ЛИСТ (начиная с Excel 2013)
- Номер листа на VBA
- Примеры использования функций ЛИСТ и ЛИСТЫ в формулах Excel
- Функции ЛИСТ и ЛИСТЫ в Excel: описание аргументов и синтаксиса
- Как получить имя листа формулой в Excel
- Примеры использования функции ЛИСТ и ЛИСТЫ
- Обработка информации о листах книги по формуле Excel
- Как получить список листов книги Excel
- Список листов с помощью формулы
- Как составить список листов через VBA
- Надстройки для составления списка листов
- Как подсчитать количество листов в книге
Как узнать номер листа в excel если он переименован
Определяем имя листа в EXCEL
history 4 апреля 2013 г.
- Группы статей
- Имя листа, книги, файла
- Действия с листом
Определим имя листа с помощью функции ЯЧЕЙКА() .
Имя листа можно определить с помощью функции ЯЧЕЙКА() , записав формулу (см. файл примера ): =ПРАВСИМВ(ЯЧЕЙКА(«имяфайла»);ДЛСТР(ЯЧЕЙКА(«имяфайла»))-ПОИСК(«]»;ЯЧЕЙКА(«имяфайла»)))
Если формула вводится в новую книгу, то ее сначала нужно сохранить. После сохранения, возможно, потребуется нажать клавишу F9 (Вкладка Формулы , Группа Вычисление , Пересчет ).
Формула вернет имя листа, содержащего ячейку с вышеуказанной формулой. Если требуется определить имя другого листа, то можно использовать туже функцию ЯЧЕЙКА() , но с аргументом «адрес».
Для этого нужно, чтобы второй аргумент содержал ссылку на ячейку другого листа, имя которого и будет определено. Если формула =ЯЧЕЙКА(«адрес»;лист2!A1) находится на листе1 в ячейке B1 , то имя листа ( Лист2 ) можно определить по формуле:
В этом случае имя листа не должно состоять только из цифр, т.к. если в качестве названия листа использовано число, то функция ЯЧЕЙКА() возвращает название книги и листа в апострофах (‘) и формула вернет неправильный результат. Справиться с этим поможет формула =ПОДСТАВИТЬ(C1;»’»;»») , которая удалит символ апострофа.
Также предполагается, что имя файла не содержит символа закрывающая квадратная скобка ( ] ).
ВНИМАНИЕ ! Иногда, когда открыто несколько книг, функция ЯЧЕЙКА() может работать некорректно. Для восстановления работоспособности формулы нужно нажать клавишу F9 ( Формулы/ Вычисления/ Пересчет ).
ПРИМЕНЕНИЕ: При изменении имени листа, все ссылки в формулах автоматически обновятся и будут продолжать работать. Исключение составляет функция ДВССЫЛ() , в которой имя листа может фигурировать в текстовой форме ДВССЫЛ(«Лист1!A1») . В статье Определение имени листа для использования в функции ДВССЫЛ() показано как использовать функцию ЯЧЕЙКА() , чтобы сохранить работоспособность формулы с функцией ДВССЫЛ() .
Формула номера листа и страницы в Excel
Разберем формулы номеров листов и страниц в Excel (как стандартные, так и пользовательские функции) для создания оглавления и удобной навигации по документу.
При создании оглавления отчета, книги или статьи нам важно знать не только название глав и проставить гиперссылки на них, но и их расположение в документе для того, чтобы при чтении нам было удобнее ориентироваться в содержимом документа и проще находить нужную информацию.
Добавить номера листов в оглавление можно вручную, однако в этом случае сам процесс проставления номеров может отнять достаточно большое количество времени. К тому же при изменении номера страницы одной главы поменяются номера и для всех последующих глав, поэтому такой способ нельзя назвать удобным и эффективным.
Рассмотрим варианты, которые позволят нам узнать номера листов и страниц в автоматическом режиме.
Однако прежде всего поймем в чем именно разница между листом и страницей в Excel.
Лист Excel — это таблица, состоящая из ячеек структурированная в виде данных в строках и столбцах, а страница — это представление листа при печати. Другими словами, в зависимости от настроек печати, один лист может содержать несколько страниц, поэтому задачу поиска номеров листов и страниц будем решать по отдельности.
Формула номера листа в Excel
Начиная с версии Excel 2013 добавлена стандартная функция ЛИСТ, которая возвращает номер листа по имеющейся ссылке.
Однако в более ранних версиях Excel стандартных функций, к сожалению, нет, поэтому для этого случая мы воспользуемся возможностями VBA и напишем пользовательскую функцию, которая по имени листа будет возвращать его порядковый номер.
Функция ЛИСТ (начиная с Excel 2013)
Синтаксис и описание функции:
ЛИСТ(значение)
Возвращает номер указанного листа.
- Значение(необязательный аргумент) — название листа или ссылка, для которой нужно узнать номер листа.
В случае если аргумент не указан, то функция по умолчанию возвращает номер листа, где задана функция.
Рассмотрим принципы использования функции на примерах:
При работе с функцией обратите внимание, что формулы =ЛИСТ(«Лист2») и =ЛИСТ(A1) (при этом ячейка A1, например, содержит текст «Лист2») могут вернуть разные результаты, так как в первом случае аргумент представлен в виде текста (поиск листа по текстовому названию), а во втором — в виде ссылки (поиск листа по ссылающейся ячейке).
Номер листа на VBA
Для создания пользовательской функции перейдем в редактор Visual Basic (комбинация клавиш Alt + F11), далее создаем новый модуль и добавляем в него следующий код:
Примеры использования функций ЛИСТ и ЛИСТЫ в формулах Excel
Функция ЛИСТ в Excel возвращает числовое значение, соответствующее номеру листа, на который указывает ссылка, переданная функции в качестве параметра.
Функции ЛИСТ и ЛИСТЫ в Excel: описание аргументов и синтаксиса
Функция ЛИСТЫ в Excel возвращает числовое значение, которое соответствует количеству листов, на которые предоставлена ссылка.
- Обе функции полезны для использования в документах, содержащих большое количество листов.
- Лист в Excel – это таблица из всех ячеек, отображаемых на экране и находящихся за его пределами (всего 1 048 576 строк и 16 384 столбца). При отправке листа на печать он может быть разбит на несколько страниц. Поэтому нельзя путать термины «лист» и «страница».
- Количество листов в книге ограничено лишь объемом ОЗУ ПК.
Функция ЛИСТ имеет в своем синтаксисе всего 1 аргумент и то не обязательный для заполнения: =ЛИСТ(значение).
- значение – необязательный аргумент функции, который содержит текстовые данные с названием листа либо ссылку, для которой требуется установить номер листа. Если данный параметр не указан, функция вернет номер листа, в одной из ячеек которого она была записана.
- При работе функции ЛИСТ учитываются все листы, которые являются видимыми, скрытыми и очень скрытыми. Исключениями являются диалоги, макросы и диаграммы.
- Если аргументом функции является текстовое значение, которое не соответствует названию ни одного из листов, содержащихся в книге, будет возвращена ошибка #НД.
- Если в качестве аргумента функции было передано недействительное значение, результатом ее вычислений будет являться ошибка #ССЫЛКА!.
- В рамках объектной модели (иерархия объектов на VBA, в которой Application является главным объектом, а Workbook, Worksheer и т. д. – дочерними объектами) функция ЛИСТ недоступна, поскольку она содержит схожую функцию.
Функция листы имеет следующий синтаксис: =ЛИСТЫ(ссылка).
- ссылка – объект ссылочного типа, для которого требуется определить количество листов. Данный аргумент является необязательным. Если данный параметр не указан, функция вернет количество листов, содержащихся в книге, на одном из листов которой она была записана.
- Данная функция подсчитывает количество всех скрытых, очень скрытых и видимых листов, за исключением диаграмм, макросов и диалогов.
- Если в качестве параметра была передана недействительная ссылка, результатом вычислений является код ошибки #ССЫЛКА!.
- Данная функция недоступна в объектной модели в связи с наличием там схожей функции.
Как получить имя листа формулой в Excel
Пример 1. При выполнении расчетной работы студент использовал программу Excel, в которой создал книгу из несколько листов. Для собственного удобства, студент решил в ячейках A2 и B2 каждого листа выводить данные о названии листа и его порядковом номере соответственно. Для этого он использовал следующие формулы:
Описание аргументов для функции ПСТР:
- ЯЧЕЙКА(«имяфайла») – функция, возвращающая текст, в котором функция ПСТР выполняет поиск заданного количества символов. В данном случае вернется значение «C:\Users\soulp\Desktop\[ЛИСТ_ЛИСТЫ.xlsx]Статические расчеты», где после символа «]» находится искомый текст – название листа.
- НАЙТИ(«]»;ЯЧЕЙКА(«имяфайла»))+1 – функция, возвращающая номер позиции символа «]», единица добавлена с той целью, чтобы функция ПСТР не учитывала символ «]».
- 31 – максимальное количество символов в названии листа.
=ЛИСТ() – данная функция без параметра вернет номер текущего листа. В результате ее вычисления получим количество листов в текущей книге.
Примеры использования функции ЛИСТ и ЛИСТЫ
Пример 2. В книге Excel содержится несколько листов. Необходимо:
- Вернуть номер текущего листа.
- Вернуть номер листа с названием «Статические_расчеты».
- Вернуть номер листа «Динамические_расчеты», если его ячейка A3 содержит значение 0.
Внесем данные в таблицу:
Далее составим формулы для всех 4-х условий:
- для условия №1 используем следующую формулу: =ЛИСТ()
- для условия №2 введем формулу: =ЛИСТ(«Статические_расчеты»)
- для условия №3 запишем формулу:
Функция ЕСЛИ выполняет проверку условия равенства значения, хранящегося в ячейке A3 листа Динамические_расчеты, нулю или пустому значению.
В результате получим:
Обработка информации о листах книги по формуле Excel
Пример 3. В книге Excel содержится несколько листов. Необходимо определить общее количество листов, а также число листов, содержащихся между листами «Статические_расчеты» и «Экономические_расчеты».
Исходная таблица имеет вид:
Общее количество листов вычислим по формуле:
Для определения количества листов, содержащихся между двумя указанными листами, запишем формулу:
- Статические_расчеты:Экономические_расчеты!A2 – ссылка на ячейку A2 диапазона листов между «Статические_расчеты» и «Экономические_расчеты» включая эти листы.
- Для получения искомого значения было вычтено число 2.
В результате получим следующее:
Формула выводит подробную информацию по данным о листах в определенном диапазоне их расположения в рабочей книге Excel.
Как получить список листов книги Excel
Листам в книгах Excel можно дать имена, соответствующие содержимому. Из них было бы удобно составить оглавление, но не все знают, как это сделать. Существуют несложные способы сформировать список листов и методы, требующие усилий, например установки сторонних дополнений. С помощью инструментов Excel пользователи также могут подсчитать количество листов в крупной книге. Выясним, как получить оглавление для чтения или перехода к каждому листу, какими формулами для этого нужно воспользоваться.
Список листов с помощью формулы
Этот способ основан на использовании функции, которую нельзя найти в Менеджере. Она связана с макросами Excel 4.0. Чтобы применить формулу на практике, необходимо пройти дополнительный шаг, редко встречающийся в работе с функциями – зайти в диспетчер имен и добавить туда выражение.
- Переходим на вкладку «Формулы» и кликаем по кнопке «Диспетчер имен». Опция находится в разделе «Определенные имена».
- Нажимаем «Создать» в открывшемся диалоговом окне.
- Записываем новое имя в верхнем поле, выбираем область «Книга» (обычно она установлена по умолчанию) и записываем в графу «Диапазон» эту формулу: =ЗАМЕНИТЬ(ПОЛУЧИТЬ.РАБОЧУЮ.КНИГУ(1);1; НАЙТИ(«]»;ПОЛУЧИТЬ.РАБОЧУЮ.КНИГУ(1));»»)
- После заполнения всех полей жмем «ОК». В книге Excel пока ничего не изменится, но эти шаги помогут в будущем. Окно диспетчера имен можно закрыть.
- Открываем лист, где будет расположен список. Выбираем ячейку и записываем в ней формулу с только что созданным именем: =ИНДЕКС(Список_листов;СТРОКА()). Нажмите Enter, и в ячейке появится название первого листа.
- Необходимо вывести все названия листов в столбец. Для этого зажимаем маркер заполнения, который находится в правом нижнем углу выбранной ячейки, и выделяем нужное количество ячеек. В таблице-примере 4 листа столько и было выделено ячеек.
- Создадим список, из которого можно перейти на каждый лист. Выберите другую пустую ячейку и вставьте эту формулу: =ГИПЕРССЫЛКА(«#»&A1&»!A1″;»»&A1).
Обратите внимание! Ячейка A1 прописывается в формуле, чтобы пользователи могли перейти на конкретную ячейку каждого листа. После нажатия Enter появится кликабельное название листа.
- Полный список с гиперссылками можно создать так же, с помощью маркера заполнения.
- Если название листа изменено, придется перезаполнить списки – для этого нужно просто удалить их, снова вставить те же формулы и выделить ячейки ниже.
Важно! Невозможно сделать ссылку на лист с диаграммой в Excel. На экране появляется сообщение об ошибке, переход не происходит.
Как составить список листов через VBA
Существует другой способ составления списка листов из книги – можно подключить пользовательскую функцию через редактор Visual Basic. Такой метод может показаться сложным, но это не так, если воспользоваться шаблоном для добавления функции в программу.
- Открываем VBA с помощью комбинации клавиш «Alt+F11». Если при нажатии F11 снижается яркость или срабатывает другая функция, установленная на эту кнопку, зажмите клавишу Fn.
- Нажмите «Вставить» (Insert) на верхней панели и выберите в открывшемся меню пункт «Модуль» (Module).
- Вставляем в свободное поле этот текст:
- Далее можно закрыть окно Visual Basic, потому что этот инструмент больше не понадобится, а функция уже добавлена в программу.
- Открываем лист для списка и вводим формулу в начальную ячейку. Теперь не нужно длинное выражение, чтобы создать список листов. Новая формула выглядит так: =SheetList(СТРОКА()).
- Нажимаем Enter и получаем название листа в ячейке. Маркером заполнения создаем список.
- Для гиперссылок придется использовать ту же длинную формулу: =ГИПЕРССЫЛКА(«#»&A1&»!A1″;»»&A1).
Надстройки для составления списка листов
Надстройки – это дополнения для Microsoft Excel, которые создаются продвинутыми пользователями. Компания Microsoft рассказывает на официальном сайте о возможности подключить надстройки, но не предлагает скачать дополнения, поэтому обычно их загружают из других источников.
Всегда проверяйте загрузки на вредоносные элементы с помощью антивирусной программы.
Существуют платные и бесплатные надстройки. Сегодня рассмотрим набор дополнений для Excel 2007-2019 под названием «Ёxcel». Разработчик распространяет файл на своем сайте за добровольное пожертвование. Установите надстройку по инструкции – после этого можно приступать к составлению списка.
- Открываем лист, где будет размещен список, и нажимаем левой кнопкой мыши на начальную ячейку будущего перечисления.
- На вкладке надстройки находим кнопку «Листы». Кликаем по ней, чтобы открылось меню, и выбираем пункт «Получить список листов книги». Скриншот создателя надстройки:
- Выбираем, какие листы показать в списке. Для простейшего перечисления названий листов кликаем по пункту «Простой список» и жмем на кнопку с галочкой в левом нижнем углу диалогового окна.
- На экране появится список листов. Если выставить настройки сложнее, то внешний вид списка немного изменится.
Как подсчитать количество листов в книге
Иногда в книгах Excel появляется много листов, например если документ относится к крупному проекту. Выяснить, сколько в файле страниц, можно с помощью функции ЛИСТЫ.
Обратите внимание! Функция работает только в версиях Microsoft Excel от 2013.
- Выбираем пустую ячейку и записываем в ней формулу: =ЛИСТЫ(). Не обязательно заполнять аргумент «Ссылка», если нужно посчитать листы в одной книге.
- Жмем Enter и получаем числовое значение.
Если все листы переименованы, и нужно узнать их номера, воспользуйтесь функцией ЛИСТ. Эта формула также доступна с 2013-й версии. У функции ЛИСТ один аргумент – «Значение». Если аргумент не заполнен, после нажатия клавиши Enter в ячейке появится номер того же листа, где была введена формула. Простое выражение с ЛИСТ выглядит так: =ЛИСТ().