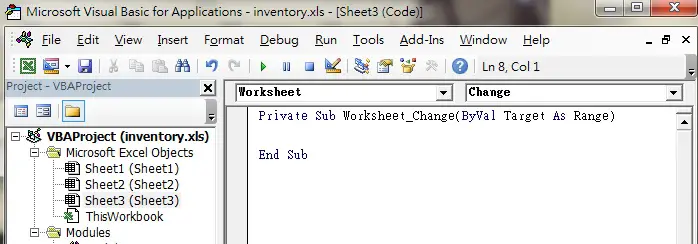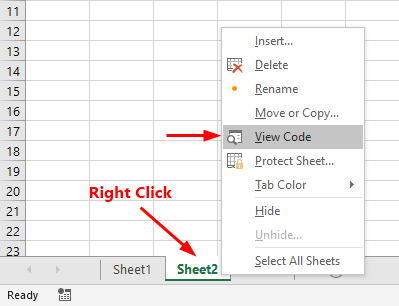- Worksheet.Change event (Excel)
- Syntax
- Parameters
- Return value
- Remarks
- Example
- Support and feedback
- Событие Worksheet.Change (Excel)
- Синтаксис
- Параметры
- Возвращаемое значение
- Замечания
- Пример
- Поддержка и обратная связь
- VBA Excel Worksheet.Change Event
- VBA Excel Worksheet_Change Event
- How to insert Excel Worksheet_Change Event
- Example of Excel Worksheet_Change Event
- Trigger Macro when Value Changes
- Question
- Worksheet Change and SelectionChange Events
- Worksheet_Change event procedure
- Monitor changes made to specific cell or range
- Worksheet_Change Vs. Worksheet_Calculate
- Worksheet_SelectionChange event procedure
- Take some action when specific cells or ranges selected
- How to Tell if a Cell Changed with VBA
- What is aВ Worksheet_Change Event?
- How do I use this Event?
- How do IВ check if the Cell Changed within a Specific Range?
- How to avoid infinite loops
Worksheet.Change event (Excel)
Occurs when cells on the worksheet are changed by the user or by an external link.
Syntax
expression.Change (Target)
expression A variable that represents a Worksheet object.
Parameters
| Name | Required/Optional | Data type | Description |
|---|---|---|---|
| Target | Required | Range | The changed range. Can be more than one cell. |
Return value
Nothing
Remarks
This event does not occur when cells change during a recalculation. Use the Calculate event to trap a sheet recalculation.
Example
The following code example changes the color of changed cells to blue.
The following code example verifies that, when a cell value changes, the changed cell is in column A, and if the changed value of the cell is greater than 100. If the value is greater than 100, the adjacent cell in column B is changed to the color red.
The following code example sets the values in the range A1:A10 to be uppercase as the data is entered into the cell.
Support and feedback
Have questions or feedback about Office VBA or this documentation? Please see Office VBA support and feedback for guidance about the ways you can receive support and provide feedback.
Событие Worksheet.Change (Excel)
Происходит при изменении ячеек на листе пользователем или внешней ссылкой.
Синтаксис
expression. Изменение (целевой объект)
Выражение Переменная, представляющая объект Worksheet .
Параметры
| Имя | Обязательный или необязательный | Тип данных | Описание |
|---|---|---|---|
| Target (Целевое значение) | Обязательный | Диапазон | Измененный диапазон. Может быть несколько ячеек. |
Возвращаемое значение
Nothing
Замечания
Это событие не возникает при изменении ячеек во время пересчета. Используйте событие Calculate для перехвата пересчета листа.
Пример
В следующем примере кода цвет измененных ячеек изменяется на синий.
В следующем примере кода проверяется, что при изменении значения ячейки измененная ячейка находится в столбце A, а также если измененное значение ячейки больше 100. Если значение больше 100, смежная ячейка в столбце B изменяется на красный цвет.
В следующем примере кода значения в диапазоне A1:A10 задаются в верхнем регистре при вводе данных в ячейку.
Поддержка и обратная связь
Есть вопросы или отзывы, касающиеся Office VBA или этой статьи? Руководство по другим способам получения поддержки и отправки отзывов см. в статье Поддержка Office VBA и обратная связь.
VBA Excel Worksheet.Change Event
This Excel VBA tutorial explains how to use Worksheet.Change Event.
You may also want to read:
VBA Excel Worksheet_Change Event
Excel predefines some popular actions that you would do on different Objects (worksheet, workbook, button, etc), those actions are called Event. For example, activating a worksheet is an Event, closing a workbook is an Event, clicking on a button is an event. Each Object has its own list of Events, Workbook has a list of Events (e.g. close workbook, open workbook), worksheet has a list of Events (e.g. activate worksheet, edit a Cell).
If you perform an Event, say, closing a workbook, your desired code can be triggered. For example, you may want to save a workbook automatically when you close a workbook, or you may want a welcome message box to pop up when a workbook is opened. Event is a Sub Procedure (begin with Private Sub and end with End Sub) and is generated automatically (see in the below section) with a specific name, you can call a Sub Procedure or write your own code within the Event code.
Excel Worksheet_Change Event is an Event triggered when a you leave a Cell from edit mode (even no value is changed). For example, you double click on Cell A1 to enter edit mode, the event is triggered as you press “Enter” or click on any other Cell to exit the edit mode. Excel Worksheet_Change Event is not about value change of a Cell (of course the Event will trigger if you change a value), don’t be misled by the name.
If you want to know how to capture the initial value before change in order to compare the old and new value, read the below article
How to insert Excel Worksheet_Change Event
Like all other worksheet events, you have to define the event and your desired actions within a specific worksheet where you want to Macro to trigger, each worksheet can have its own independent events.
1) Press Alt+F11 to enter into Visual Basic Editor
2) In the Project Explorer Window on the left, double click on the target worksheet
3) On top of the coding area, select “Worksheet” in the drop down box on the left, and then select “Change”.
4) Now you should be able to see two lines of code as below. Insert your action code between the two lines.
Example of Excel Worksheet_Change Event
For example, I want to prompt a message box if column A value >100.
In the above code, “Target” is the Range you make a change. Target.Column = 1 bounds the checking to column A.
Trigger Macro when Value Changes
Below is a solution I copied and pasted from Microsoft Community that was answered by me.
Question
How can you instruct a macro to run when a certain cell changes?
For example, as soon as text in cell A1 changes, a macro is triggered.
Worksheet Change and SelectionChange Events
In this tutorial, we’ll discuss the Change and ChangeSelection worksheet events. The Worksheet_Change event-handler procedure executes whenever any cell in the worksheet is changed and Worksheet_SelectionChange event-handler procedure executes when the selection on the worksheet is changed.
The worksheet event-handler procedures must be in the code module for that worksheet. Put them somewhere else, and they won’t work. You can quickly access that code window by right-clicking the worksheet’s tab and selecting the View Code :
Worksheet_Change event procedure
The Change event triggers whenever any cell in the worksheet is changed. Excel uses the Worksheet_Change event-handler procedure to trap the Change event. The Worksheet_Change procedure accepts Target (the Range object) as the parameter which represents the cell that was changed. The following example displays a message box that shows the address of the Target range:
Try making some changing in cells, every time you make changes, a message box displays the address of the cell that changed.
Monitor changes made to specific cell or range
The Worksheet_Chnage procedure receives the Target as Range object which represents the changed cell(s). In this example, we compare the Target with the given cell range A1:A10 using Intersect method:
A popup message box appears when a change made in the given cell range:
Worksheet_Change Vs. Worksheet_Calculate
The Worksheet_Change event procedure is not executed by a calculation change, for example, when a formula returning a different value. You must use the Worksheet_Calculate event procedure to capture the changes to values in cells that contain formulas.
Worksheet_SelectionChange event procedure
The Worksheet_SelectionChange event procedure executes when a cell is selected. The following code highlights the active cell with a red color every time a different cell is selected:
The first statement removes the background color for all cells in the worksheet. Next, the the active cell is shaded with red color.
Take some action when specific cells or ranges selected
In many cases, you need to execute a piece of code when certain cells or ranges selected. To accomplish this, we use the Intersect method on the Target (selected cell or range) and the range containing the specific cell to verify the Target is one of the specific cells or ranges. If the Target is in the range containing the specific cells, you can execute the code.
The following code highlights the active cell with a red color every time a different cell is selected:
How to Tell if a Cell Changed with VBA
There are times when you want to run a macro when a cell changed. Maybe you want to do some special calculation when a cell changes. Or maybe you’d like to change the font to all uppercase. Or maybe you want to present your users with more meaningful data validation messages. Whatever the case may be, you can use Excel’s Worksheet_Change event in VBA to help accomplish your automation needs.
What is aВ Worksheet_Change Event?
The Worksheet_Change event is a special event that happens in Excel when a cell (or multiple cells) has changed in a specific worksheet. ThisВ includes when a cell is created, updated, or deleted.
This does not include changes like:
- Formatting changes (font size, cell size, font/cell color, conditional formatting, etc.)
- A cell changedВ because the calculation was updatedВ (this is a different event called theВ Worksheet_Calculate event)
- Selecting a cell (this is another event called Worksheet_SelectionChange event)
Does this article help you? If so, please consider supporting me with a coffee в•пёЏ
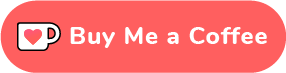
How do I use this Event?
Open up the VB Editor ( Alt+F11 in Windows or Tools->Macros->Visual Basic Editor on Mac). In the Project window, you’ll see where the workbook and worksheets are:
Double-click on the Sheet1 object and pasteВ the following code:
This is a very basic example of how to start using the Worksheet_Change event. This method is what’s called an Event Handler, which simply means that “this is the method I want to use for handling when X event happens.”
Whenever a cell changes as we described above,В Excel will execute theВ Worksheet_Change event and pass in the cells that were changed through the target object. We use this target object to take a look at which cells were affected.
To invoke this event, go to the Sheet1 worksheet and make a change to a cell. Then, in the VBE Immediate Window ( Ctrl+G on Windows or in Mac this window should always be visible) you will see some text appear each time the event is fired. Here’s an example:
Notice that whenever I change a cell, the Immediate Window shows some text based on the cell I changed. Also note that if I change multiple values at the same time, like cells A1:A2 , then the target object contains that specific range and not just a single cell or array of cells.
It’s important to note that you can work with a range of cells within the same target object that is passed in to the event handler. We’ll take a look at this in the following sections.
How do IВ check if the Cell Changed within a Specific Range?
The target object is simply a range object that describes which cell changed (or set of cells). As shown before, you can get either a single cell, or multiple cells passed into the range (even several range areas, but that’s a topic for another post).
When you want to see if the items that changed fall within another range, you can use the following code:
Here is an example of how this works:
I use the Intersect() function to determine if the target range is within another range that I defined «A1:B3» . The result of Intersect will beВ the range of cells that intersected, if any. The Intersect() function returns Nothing when no intersection is found. ThisВ is why we check for that in the If statement.
Notice that when I select A2:C4 , the target object has the range A2:C4 , but the intersection range has A2:B3 . This is an important distinction to make when working with an intersection. If you used the target range instead of the intersection range, you may end up working with the wrong data (i.e. cells C2:C4 in this case).
How to avoid infinite loops
Now that you know how to monitor changes in your worksheet and act on them, let’s consider what would happen if you make a change to a cell within the Worksheet_Change event.
Consider the following code:
In the For loop, I go through each cell that was effected and prepend the cell with some text.
However, changing the cell value will cause the Worksheet_Change event to fire again, which will take the new value of the text and again prepend it with some more text, and on and on this will go until either Excel crashes or you close the app.
To avoid this, we have to temporarily disable events from firing, make the change to the cell, then re-enable the events.
Application.EnableEvents is a boolean property that you can read / write. When we set this to False , any events that would normally happen (like a Worksheet_Change event) will be suppressed. When we turn this back to True , we will get the events to happen as we expect.
Wow, you read the whole article! You know, people who make it this far are true learners. And clearly, you value learning. Would you like to learn more about Excel? Please consider supporting me by buying me a coffee (it takes a lot of coffee to write these articles!).
Written by Joseph who loves teaching about Excel.