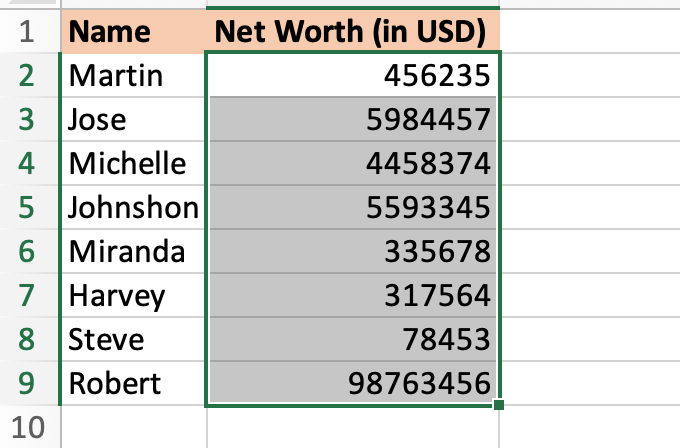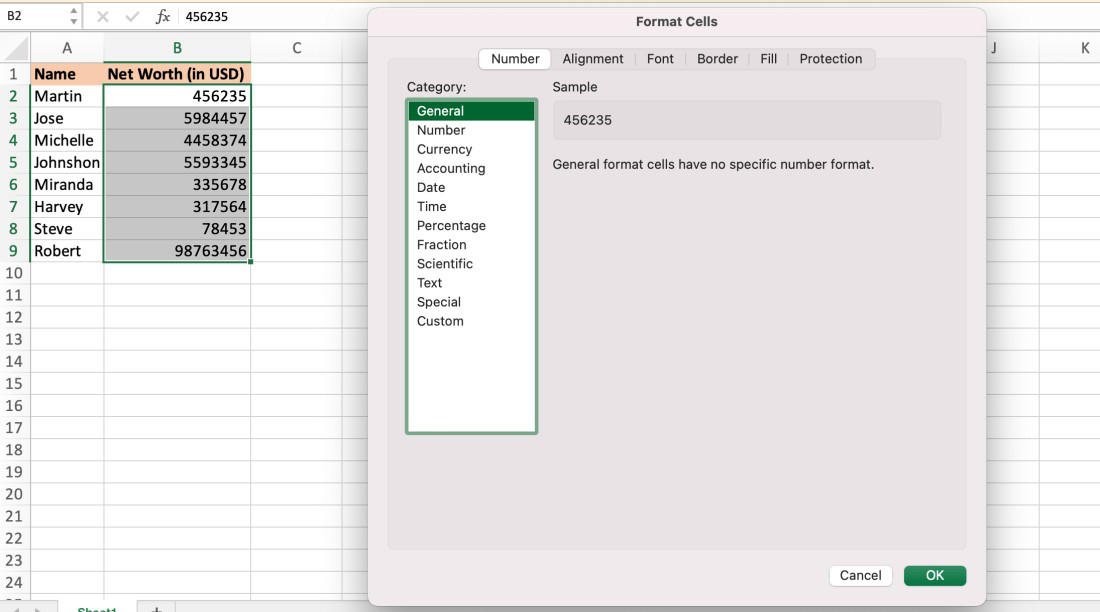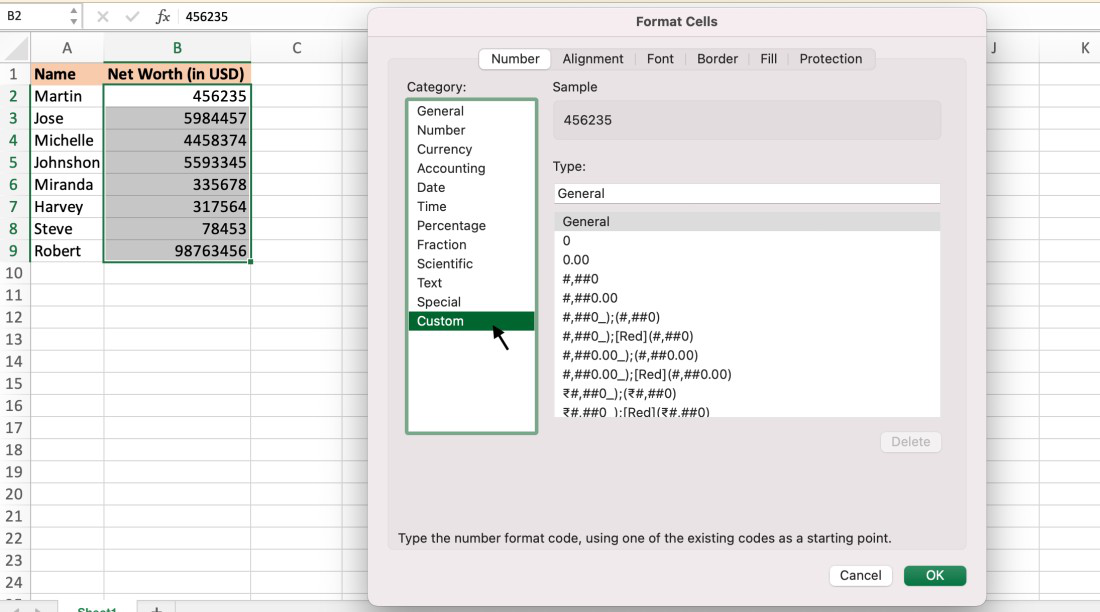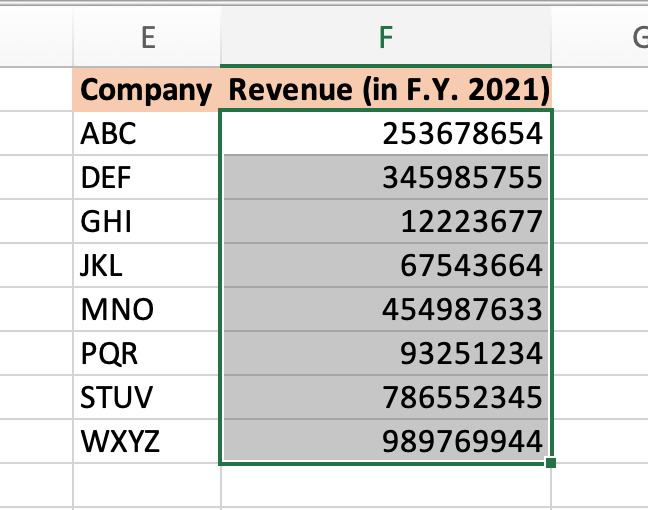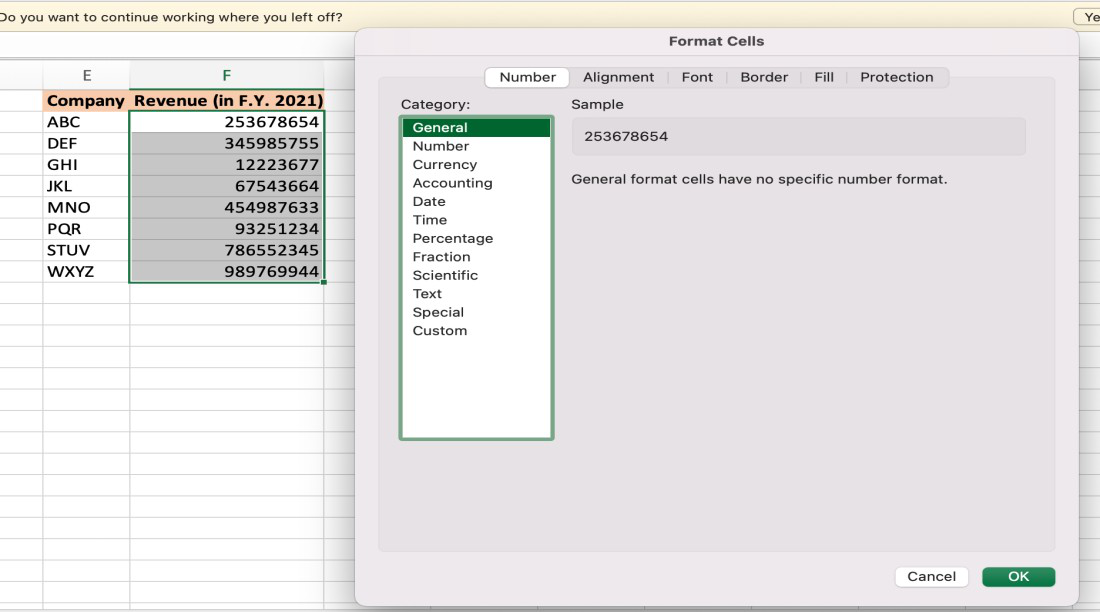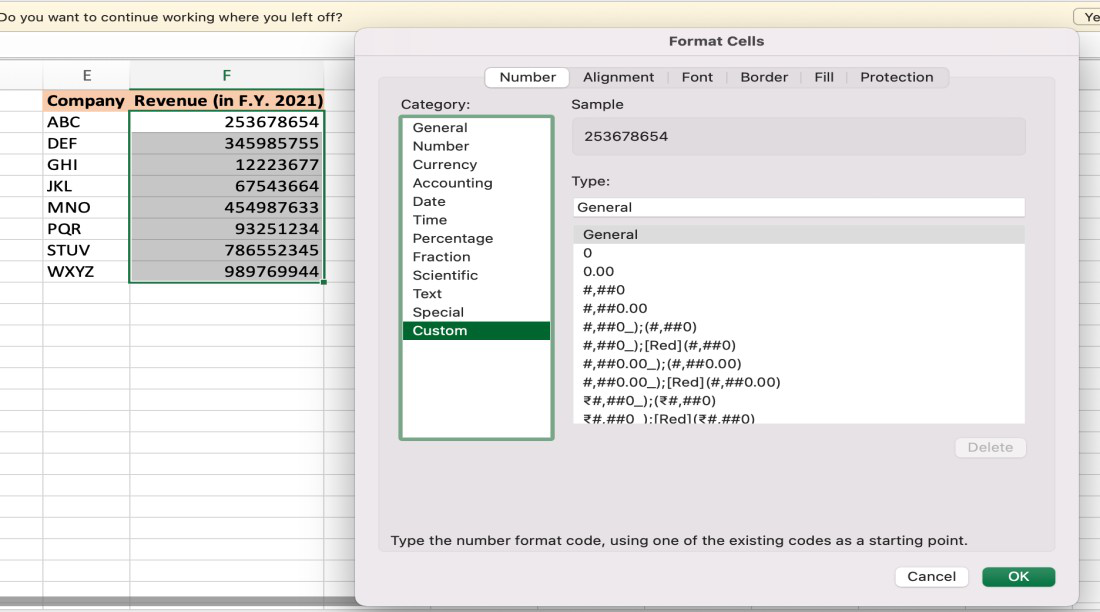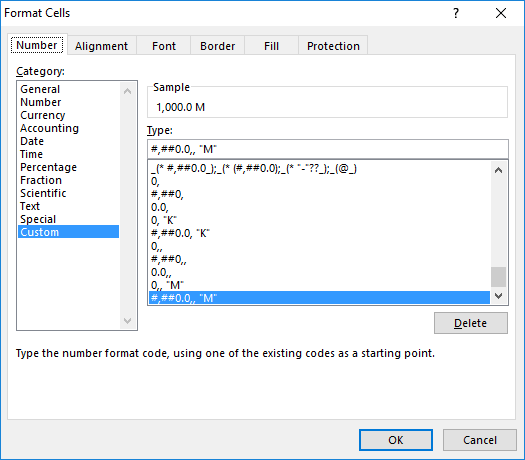- How to Format Numbers in Thousands and Millions in Excel?
- Formatting net worth in thousands using the format cells dialog box
- Formatting the company revenue in millions using the format cells dialog box
- Format Numbers to Millions & Thousands in Excel
- Excel Number Formatting – Thousands and Millions
- #1 – Excel Format Numbers in Thousands & in K’s
- #2 – Unconventional Way of Showing Thousand Values
- #3 – Format Numbers in Millions
- Things to Remember While Million Format in Excel
- Recommended Articles
- How to format numbers in Excel with millions separators
- Steps
How to Format Numbers in Thousands and Millions in Excel?
Microsoft Excel allows its users to store raw data in a well-structured format in a spreadsheet. The spreadsheets consist of numerous cells in the form of rows and columns in which an individual can store data. An Excel spreadsheet can store different types of data such as numbers, characters, strings, dates, date-time, etc. A lot of the time when we store a large amount of data inside an Excel spreadsheet and when we want to look out for a particular entity within that spreadsheet it becomes quite cumbersome to get information about that in a single glance. In order to manage such situations and avoid such scenarios, a user must always think about keeping the records formatted in such a way that it looks easier to the human eyes and conveys much more information in a glance. Suppose, we have an Excel spreadsheet containing data about the net worth of different persons in a city or sales of a particular company as shown in the below image.
Now, when we give these extremely large raw numbers to any individual, it would be really hard for that person to digest these numbers in one glance. To make it more convenient, we can write these numbers in a particular way like writing the numbers in thousands or millions. If we express Martin’s net worth as 456 K, Miranda’s net worth as 335 K then it becomes much more intuitive and readable to the user.
In this article, we are going to read about how can we format these numbers as thousands and millions in Excel. In this tutorial, we will be formatting the net worth in thousands and company revenue in millions. Microsoft Excel gives its users the power to apply custom formatting using the format cells tool.
Formatting net worth in thousands using the format cells dialog box
Step 1: Select the desired cells that we want to apply the formatting on.
Step 2: Press Ctrl+1 ( command+1 if using macOS) on the keyboard to open the format cells dialog box.
Step 3: Under the Number tab from the left-hand side, in the Category options, select the Custom option.
Step 4: In the Type option, enter #,##0, K, in the Sample, we can preview that the number 456235 will be displayed as 456 K.
Step 5: Now press the OK button to apply the formatting to all the selected cells. The final output will be displayed as shown in the below-given image.
Note: When we click on any of the formatted cells and observe the content in the formula bar original number will be displayed which verifies that only the formatting has been changed and the number has been stored as it is in the backend.
Formatting the company revenue in millions using the format cells dialog box
Step 1: Select the desired cells that we want to apply the formatting on.
Step 2: Press Ctrl+1(command+1 if using macOS) on the keyboard to open the format cells dialog box.
Step 3: Under the Number tab from the left-hand side, in the Category options, select the Custom option.
Step 4: In the Type option, enter #,##0,, “M”, in the Sample, we can preview that the number 253678654 will be displayed as 254 M.
Step 5: Now press the OK button to apply the formatting to all the selected cells. The final output will be displayed as shown in the below-given image.
Note: As seen in the previous case, when we click on any of the formatted cells and observe the content in the formula bar original number will be displayed which verifies that only the formatting has been changed and the number has been stored as it is in the backend.
Format Numbers to Millions & Thousands in Excel
Excel Number Formatting – Thousands and Millions
Excel number formatting is a larger topic than we think. We have already published the topic Excel Custom Number Formatting Excel Custom Number Formatting Excel custom number formatting is nothing but making the data look better or visually appealing. Excel has many inbuilt number formatting. On top of this, we can customize the Excel number formatting by changing the format of the numbers. read more , including number formatting in Excel. In today’s article, we will concentrate on million formats of numbers in Excel to allow them to be shown in a shorter form to read and understand very easily.
In the Mathematics field, every number has different terminologies. For example, one thousand (1,000) is represented as 1k, and one lakh (100,000) is described as 100k. So when someone says 500k, please don’t get confused with it because 500k means 500,000.
You are free to use this image on your website, templates, etc., Please provide us with an attribution link How to Provide Attribution? Article Link to be Hyperlinked
For eg:
Source: Format Numbers to Millions & Thousands in Excel (wallstreetmojo.com)
Similarly, in Excel, we can also format the numbers to show as thousands, “K,” “Millions,” and “Billions.” In this article, we will show you the techniques of modifying or changing the format of the numbers in Excel.
Table of contents
#1 – Excel Format Numbers in Thousands & in K’s
Assume we have the below set of numbers in the Excel sheet.
| Value | Format Code | Result |
|---|---|---|
| 2,500 | ?? | |
| 25,000 | ?? | |
| 250,000 | ?? | |
| 70,000 | ?? | |
| 825,000 | ?? |
Now, we need to format these numbers in thousands. So, for example, we do not want to see the number 2500, but instead, we want the formatting as 2.5 Thousand.
To change the view of the numbers, we need to change the formatting of the numbers.
Follow the below steps to change the formatting of the numbers.
- We must right-click on the numbers we want to format and select “Format Cells.”
Note: We can also press the “Ctrl + 1” shortcut key to open the “Format Cells.”
Now, we must go to the “Custom” option.
In the “Type:” section, we need to apply the formatting code. Below is the formatting code to change the formatting of the numbers.
Format Code: 0, “Thousands”
Now, we must see values in “Thousands.”
One of the problems here is that 2500 shows as 3 Thousand, but we need the exact value to be viewed here. To make sure decimal values are not rounded up to the nearest thousand, we need to change our formatting code as below.
Format Code: 0.00, “Thousands”
Now, we can see the exact values with decimal points.
#2 – Unconventional Way of Showing Thousand Values
Step #1 – This unconventional method shows a thousand values. The thing we need to do here is, we need to divide the number by 1,000 and combine the word “Thousand” by using the ampersand (&) symbol.
Step #2 – Format numbers in K’s values.
To show a thousand numbers in K’s, we need to change the word “Thousand” to “K.”
Format Code: 0.00, “K”
Step #3 – The result is as follows:
#3 – Format Numbers in Millions
In the previous step, we have seen how to format numbers in thousands. Now, we will see how to format numbers in millions.
Step #1 – The previous formatting code would show “10 lakhs” as “1000 K,” “25 lakhs” as “2500 K,” etc.
Step #2 – Format Code: 0.00,, “Million”
Only the difference between the previous code and this code is that we have added one extra comma (,). Then we combined the word “Million.”
Step #3 – This code would show the result of numbers in “Millions.”
This format code applies only to millions. Imagine we have numbers that are less than 10 lakhs.
For example, 2.5 lakh would be shown as “0.25 Million” instead of “2500 K.” This is the common problem with a single referencing format code.
However, we can modify the code to show the result based on the cell value of numbers. For example, if the value is less than 10 lakh, the result should be K’s. If the value is greater than 1000,000, the result should be “Million.”
Step #4 – Format Code: [>=1000000] #,##0.0,,” M”;[
Step #5 – This code will format the numbers according to the number value and show the results accordingly.
Things to Remember While Million Format in Excel
- Instead of “Million,” we can show the alphabet M.
- Instead of “Thousand,” we can show the alphabet “K.” These two are alphabetical representations of “Million” and “Thousands.”
- To show the negative numbers in red, we must apply the below code.
[>=1000000] $#,##0.0,,”M”;[>0] $#,##0.0,”K”;[Red]General
Recommended Articles
This article is a guide to Million Format in Excel. We discuss formatting numbers to thousands or millions in Excel using format code, practical examples, and a downloadable Excel template. You may learn more about Excel from the following articles: –
How to format numbers in Excel with millions separators
Number Formatting feature in Excel allows modifying the appearance of cell values, without changing their actual values. Currency formatting with dollar signs ($), or highlighting negative values with red are common examples. Another advantage of this feature is the ability to add thousands separators without changing the cell values. In this article, we’re going to show you how to format numbers in Excel with million separators.
Number Formatting is a versatile feature that comes with various predefined format types. You can also create your own structure using a code. If you would like to format numbers in millions, you need to use thousands separator in the format code with a proper number placeholder. For example; 0,, represents any number with its first millions part hidden.
42,000,000 will be displayed as 42
Below are some common placeholders:
Placeholder
Description
Placeholder for digits (numbers) and does not add any leading zeroes.
0
Placeholder for digits (numbers) and add any leading zeroes.
Placeholder for the decimal place.
Thousands separator. Apply twice (,,) for millions.
Tip: Thousands and decimal separators can vary based on your local settings. For example, while dot (.) is usually a thousand separator in North America, comma (,) is a decimal separator in Europe.
And here is samples:
Steps
- Select the cells you want format.
- Press Ctrl+1 or right click and choose Format Cells… to open the Format Cells dialog.
- Go to theNumber tab (it is the default tab if you haven’t opened before).
- Select Custom in the Category list.
- Type in #,##0.0,, «M» to display 1,500,800 as 1.5 M
- Click OK to apply formatting.
Check out our detailed article for more information about Number Formatting: Number Formatting in Excel – All You Need to Know