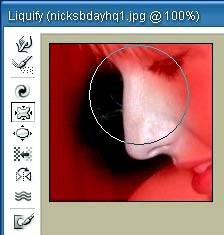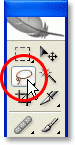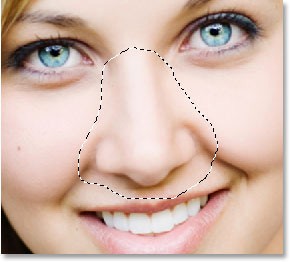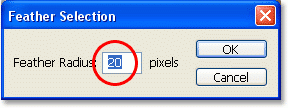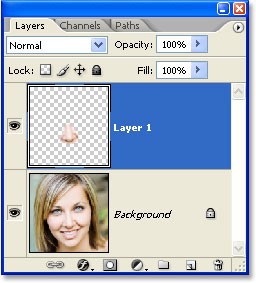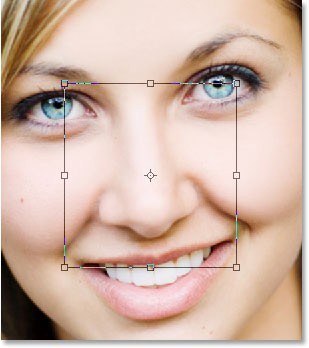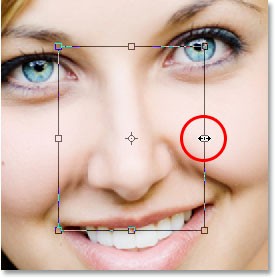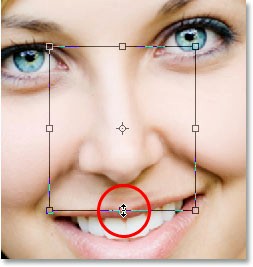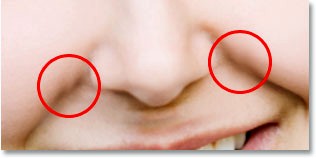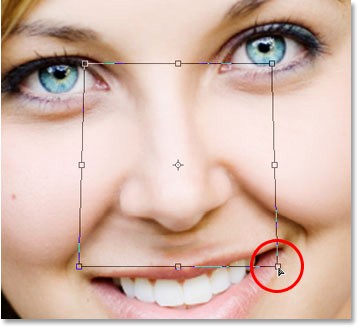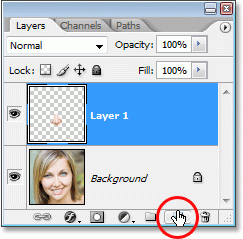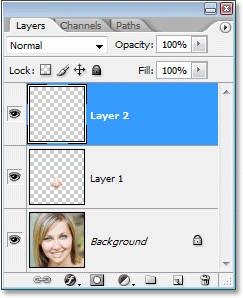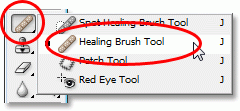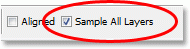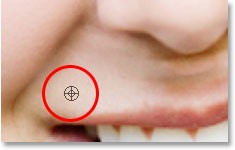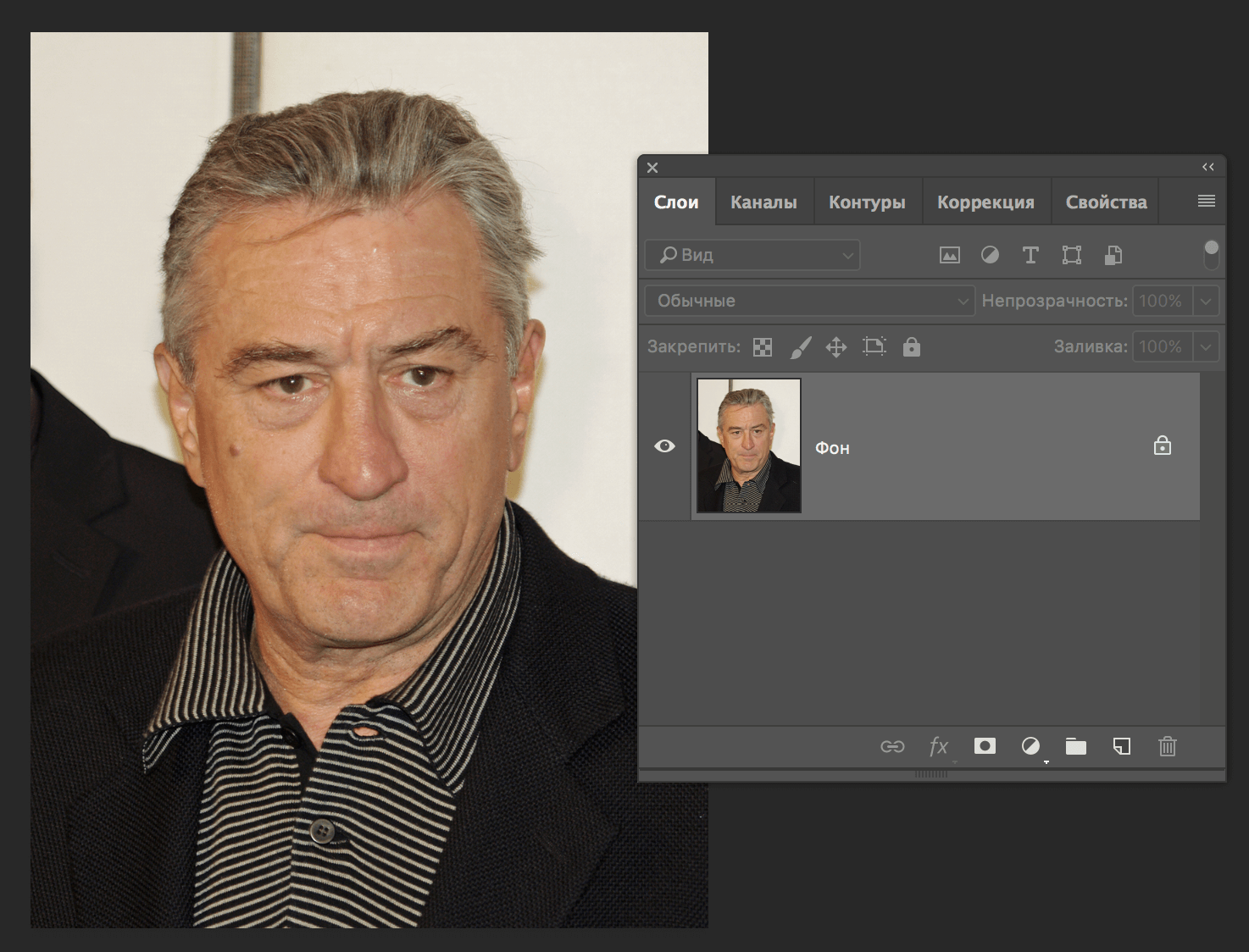- Выравнивание носа с помощью фильтра в Фотошопе
- Как уменьшить нос в Фотошопе
- Коррекция носа в Фотошоп
- Как исправить нос в фотошопе
- Как уменьшить нос в Фотошопе
- Выравнивание носа с помощью фильтра в Фотошопе
- Как уменьшить нос с помощью Фотошопа
- Подготовка фотографии
- Применение свободного трансформирования
- Финальная обработка
- Как изменить нос в фотошопе
- Как изменить нос в фотошопе
- Как пошагово в фотошопе уменьшить нос
- Уменьшение носа при помощи «пластики»
- Изменение размера носа при помощи инструмента «лассо»
Выравнивание носа с помощью фильтра в Фотошопе
С помощью этого урока вы сможете быстро и легко сократить либо выровнять размер, какой – либо части тела. В этом уроке мы сократим размер носа девушки.
Сложность: Средняя
Дата: 17.06.2013
Обновлено: 17.06.2015
1. Выберите инструмент Lasso Tool (Инструмент «Лассо»). В верхней панели установите растушевку (feather) около 10 px.
2. C помощью Lasso Tool (Инструмент «Лассо») выделите область, которую будете изменять. В данном случае это нос.
4. Если вы все сделали правильно, то вокруг выделенной области площадь будет закрашена красным цветом. Выбираем инструмент Pucker Tool (Сморщивание) и применяем его на контур носа, который вы изменяете. Можете подобрать регулировки, как вам удобно.
Если вы все сделали правильно, то вот что у вас должно получится.
Финальный результат 
Как уменьшить нос в Фотошопе
Этот урок будет полностью посвящен изменению черт лица в нашем любимом Фотошопе.
Разработчики редактора предоставили нам особый фильтр – «Пластика» для изменения объема и других параметров объектов путем искажения и деформации, но использование данного фильтра подразумевает какие-то навыки, то есть нужно уметь и знать, каким образом использовать функции фильтра.
Есть способ, который позволяет произвести подобные действия простыми средствами.
Способ заключается в использовании встроенной функции Фотошопа «Свободное трансформирование».
Допустим, носик модели нас не совсем устраивает.
Для начала создадим копию слоя с исходным изображением, нажав CTRL+J.
Затем необходимо выделить проблемную зону каким-либо инструментом. Я воспользуюсь «Пером». Здесь не важен инструмент, важна область выделения.
Обратите внимание, что я захватил выделением затененные участки по обе стороны от крыльев носа. Это поможет избежать появления резких границ между разными оттенками кожи.
Сгладить границы также поможет растушевка. Нажимаем сочетание клавиш SHIFT+F6 и выставляем значение в 3 пикселя.
На этом подготовка окончена, можно приступать к уменьшению носа.
Нажимает CTRL+T, вызвав функцию свободного трансформирования. Затем кликаем правой кнопкой мыши и выбираем пункт «Деформация».
Этим инструментом можно искажать и передвигать элементы, находящиеся внутри выделенной области. Просто беремся курсором за каждое крыло носа модели и тянем в нужную сторону.
По завершению нажимаем ENTER и снимаем выделение сочетанием клавиш CTRL+D.
Результат наших действий:
Как видим, небольшая граница все же появилась.
Нажимаем сочетание клавиш CTRL+SHIFT+ALT+E, тем самым создав отпечаток всех видимых слоев.
Затем выбираем инструмент «Восстанавливающая кисть», зажимаем ALT, кликаем по участку рядом с границей, беря образец оттенка, а потом кликаем по границе. Инструмент заменит оттенок участка на оттенок образца и частично их смешает.
Посмотрим еще раз на нашу модель:
Как видим, нос стал тоньше и изящнее. Цель достигнута.
Используя данный метод, можно увеличивать и уменьшать черты лица на фотографиях.
Коррекция носа в Фотошоп
В этом уроке ретуширования, я покажу вам, как без особого труда можно поменять форму и размер носа. Представленный ниже способ редактирования фотографии довольно легок и прост, и в дальнейшем я думаю, что вы его возьмете за основу в работе с другими фотографиями.
Если серьезно, то давайте посмотрим правде в глаза, иногда полученные фотографии не оправдывают должных ожиданий, вследствие чего форма и размер носа выглядит по-разному. Причинами могут служить неправильная регулировка фокусного расстояния объектива фотокамеры, плохое освещение, незавидный угол, которые могут исказить действительность и заставить вещи выглядеть больше, чем они на самом деле.
К счастью, в программе Фотошоп можно произвести коррекцию носа без вмешательства пластических хирургов и без потребности хирургических инструментов. Все, что нам потребуется — это инструмент Lasso Tool (Лассо), команда Free Transform (Свободное трансформирование) и инструмент Healing Brush (Восстанавливающая кисть), чтобы устранить любые неровности.
Вот изображение, с которым я буду работать в этом уроке.
Шаг 1. На панели инструментов выберите Lasso Tool (L) (Лассо) и создайте выделение вокруг носа. В данной ситуации именно этот инструментом является самым подходящим. Вообще в Фотошоп самый точный инструмент выделения считается Pen Tool (Перо), но в данном случае нам не требуется точное выделение.
Шаг 2. Теперь сделайте края выделения мягче, для этого перейдите в меню Select > Modify > Feather (Выделение — Модификация — Растушевка) или нажмите комбинацию клавиш Alt + Ctrl + D. В появившемся окне введите значение 20 — 30 пикселей в зависимости от выбранной вами фотографии. Затем нажмете кнопку ОК, чтобы сохранить изменения.
Шаг 3. Не снимая выделения, скопируйте выделенную область на новый слой Ctrl + J. Обратите внимание на палитру слоев, помимо фонового слоя с фотографией появился новый слой под названием Layer 1.
Шаг 4. Выберите слой с носом и примените команду Free Transform (Свободное трансформирование) для изменения размера. Вокруг носа появится рамка, как на изображении ниже.
Для того, чтобы сделать нос тоньше, переместите боковые стороны рамки друг к другу. Чтобы сохранить пропорции при перемещении, удерживайте клавишу Alt.
Для того, чтобы укоротить нос, передвиньте нижнюю сторону рамки вверх. Для сохранения пропорций удерживайте клавишу Alt.
Чтобы сохранить преобразования, нажмите Enter. Я сделал нос тоньше и короче, но обратите внимание, вокруг носа появились дефекты, теневые линии на щеках не совпадают, особенно это видно с левой стороны.
Для исправления дефектов снова перейдите в режим Free Transform (Свободное трансформирование) и, удерживая клавиши Shift + Ctrl + Alt, переместите оба нижних угла в стороны. На данный момент я работал в режиме перспективы, которую можно так же вызвать, зайдя в меню Edit > Transform > Perspective (Редактирование — Трансформирование — Перспектива).
Нажмите Enter для сохранения изменений. Все дефекты по бокам щек исправлены.
Шаг 5. Нам осталось исправить еще одну область под носом.
Для коррекции этой области воспользуйтесь инструментом Healing Brush Tool (Восстанавливающая кисть). Создайте новый слой, нажав на значок Create New Layer (Создать новый слой) в нижней части панели слоев.
Фотошоп автоматически добавит и поместит новый слой выше других и присвоит имя Layer 2.
Шаг 6. Выберите новый слой. На панели инструментов выберите Healing Brush Tool (J) (Восстанавливающая кисть).
Обратите внимание, чтобы у вас была выбрана опция Sample All Layers (Образец всех слоев).
Данная опция нужна тогда, когда точечная кисть используется на отдельном слое, что мы и сделали. Метод работы этого инструмента заключается в том, что он выбирает цвета, тона и текстуры из какого-либо участка изображения, но так как мы работаем на новом пустом слое, то нечего будет выбрать для образца. При активной опции Sample All Layers (Образец всех слоев), Фотошоп может выбрать образец, как из слоя, на котором мы находимся, так и из любого слоя ниже.
Удобней работать этим инструментом, когда размер кисти установлен чуть больше, чем та область, которую нужно исправить. Удерживайте клавишу Alt и выберите образец, используя участок над верхней левой стороной рта. Смотрите изображение ниже.
Результат работы этого инструмента будет лучше, если вы будете использовать клики вместо рисования. Таким образом, удалите проблемные участки.
Как исправить нос в фотошопе
Как уменьшить нос в Фотошопе
Этот урок будет полностью посвящен изменению черт лица в нашем любимом Фотошопе.
Разработчики редактора предоставили нам особый фильтр – «Пластика» для изменения объема и других параметров объектов путем искажения и деформации, но использование данного фильтра подразумевает какие-то навыки, то есть нужно уметь и знать, каким образом использовать функции фильтра.
Есть способ, который позволяет произвести подобные действия простыми средствами.
Способ заключается в использовании встроенной функции Фотошопа «Свободное трансформирование».
Допустим, носик модели нас не совсем устраивает.
Для начала создадим копию слоя с исходным изображением, нажав CTRL+J.
Затем необходимо выделить проблемную зону каким-либо инструментом. Я воспользуюсь «Пером». Здесь не важен инструмент, важна область выделения.
Обратите внимание, что я захватил выделением затененные участки по обе стороны от крыльев носа. Это поможет избежать появления резких границ между разными оттенками кожи.
Сгладить границы также поможет растушевка. Нажимаем сочетание клавиш SHIFT+F6 и выставляем значение в 3 пикселя.
На этом подготовка окончена, можно приступать к уменьшению носа.
Нажимает CTRL+T, вызвав функцию свободного трансформирования. Затем кликаем правой кнопкой мыши и выбираем пункт «Деформация».
Этим инструментом можно искажать и передвигать элементы, находящиеся внутри выделенной области. Просто беремся курсором за каждое крыло носа модели и тянем в нужную сторону.
По завершению нажимаем ENTER и снимаем выделение сочетанием клавиш CTRL+D.
Результат наших действий:
Как видим, небольшая граница все же появилась.
Нажимаем сочетание клавиш CTRL+SHIFT+ALT+E, тем самым создав отпечаток всех видимых слоев.
Затем выбираем инструмент «Восстанавливающая кисть», зажимаем ALT, кликаем по участку рядом с границей, беря образец оттенка, а потом кликаем по границе. Инструмент заменит оттенок участка на оттенок образца и частично их смешает.
Посмотрим еще раз на нашу модель:
Как видим, нос стал тоньше и изящнее. Цель достигнута.
Используя данный метод, можно увеличивать и уменьшать черты лица на фотографиях.
Помимо этой статьи, на сайте еще 12239 инструкций.
Добавьте сайт Lumpics.ru в закладки (CTRL+D) и мы точно еще пригодимся вам.
Отблагодарите автора, поделитесь статьей в социальных сетях.
Выравнивание носа с помощью фильтра в Фотошопе
С помощью этого урока вы сможете быстро и легко сократить либо выровнять размер, какой – либо части тела. В этом уроке мы сократим размер носа девушки.
Сложность: Средняя
Дата: 17.06.2013
Обновлено: 17.06.2015
1. Выберите инструмент Lasso Tool (Инструмент «Лассо»). В верхней панели установите растушевку (feather) около 10 px.
2. C помощью Lasso Tool (Инструмент «Лассо») выделите область, которую будете изменять. В данном случае это нос.
4. Если вы все сделали правильно, то вокруг выделенной области площадь будет закрашена красным цветом. Выбираем инструмент Pucker Tool (Сморщивание) и применяем его на контур носа, который вы изменяете. Можете подобрать регулировки, как вам удобно.
Если вы все сделали правильно, то вот что у вас должно получится.
Финальный результат
Как уменьшить нос с помощью Фотошопа
Лицо каждого человека индивидуально, а черты лица неповторимы. Именно совокупность черт лица определяет индивидуальность и неповторимость внешности. Однако, порой возникает необходимость изменить что-либо в образе человека на фотографии. Будь то глаза, губы, форма бровей или нос. Эта статья посвящена уменьшению носа на фотографии при помощи инструментов Фотошопа.
В приложении Adobe Photoshop для этих целей разработан специальный фильтр под названием «Пластика». Назначение данного фильтра состоит в изменение размеров и других параметров элементов изображения путем метода деформации и искажения. Однако далеко не все пользователи смогут правильно применить этот инструмент, так как он требует определенных навыков и знаний.
У нас уже был подобной урок, в котором мы применяли данный инструмент, который вы можете также посмотреть и изучить:
Но существует и гораздо более простой метод выполнения тех же самых действий. Речь идет об инструменте «Свободное трансформирование».
Разберем этот способ на практическом примере. Мы возьмем фотографию потрясающего актера – Роберта Де Ниро.
Нам предстоит уменьшить его нос. Что ж, давайте приступим.
Содержание: “Как уменьшить нос в Photoshop”
Подготовка фотографии
Применение свободного трансформирования
Теперь, когда наша фотография подготовлена можно приступать непосредственно к уменьшению носа модели.
Финальная обработка
Для того чтобы полностью скрыть следы границ необходимо выполнить следующие шаги.
Важно! Подробнее о том, как работать с восстанавливающей кистью можно посмотреть в этом уроке: “Восстанавливающая кисть в Фотошопе: как пользоваться”.
А теперь давайте сравним первоначальное фото с нашим вариантом, где мы уменьшили нос актеру:
По точно такому же принципу можно изменять размер и деформировать другие объекты/элементы на изображении. На этом наш урок завершен, рекомендуем вам закрепить его на практике.
Как изменить нос в фотошопе
Как изменить нос в фотошопе
Когда мы ретушируем портрет, то обязательно убираем всевозможные пятна, прыщики, блики, механические повреждения и т.п. Но иногда причинами для радикального вмешательства в цифровое изображение могут служить и субъективные предпочтения и пожелания Ваших близких и родных. Каждому из нас знакомо желание выглядеть на публике лучше, чем это можно позволить себе в обыденной ситуации. Существуют естественные технологические пределы, ограничивающие возможности косметической ретуши лица. Даже самый искусный ретушер не в состоянии изменить неудачный ракурс портрета или заставить двигаться статичную фигуру. Но уменьшить размеры носа, сократить «развесистые» уши, немного распахнуть узенькие глазки – эта работа вполне по силам даже пользователю средней квалификации.
В уроке «Как изменить нос в фотошопе?» мы легко научимся изменять форму носа.
Откроем исходное изображение. Моя задача немного уменьшить нос, сделать его более тонким и изящным.
Вызовем свободное трансформирование ( Ctrl+T ), правой кнопкой мыши щёлкнем внутри рамки трансформации и выберем пункт » Перспектива «.
Вот такой результат получился. Нос стал более изящным. Но вместе с тем появилась ненужная складка на правой стороне лица, которая осталась от «старого» носа. Уберём её.
Аккуратно убираем штампом лишнюю складку. Вот такой результат получился.
Сравните изображение девушки до и после обработки фотографии в фотошопе. Мы с Вами ответили на вопрос: «Как изменить нос в фотошопе?».
Скачать урок (217 Кб) в формате PDF можно здесь.
Как пошагово в фотошопе уменьшить нос
Многие девушки полюбили программу Photoshop за возможности, которыми она обладает. Любое фото можно отредактировать в соответствии со своими желаниями, а самое главное – преобразить его.
Очень часто на фотографиях можно заметить недостатки в чертах лица, например, слишком большой нос. В данном случае отчаиваться не стоит, все можно исправить с помощью фотошопа.
Уменьшение носа при помощи «пластики»
Перед тем, как воспользоваться фильтром «пластика» в фотошопе и уменьшить нос, необходимо открыть фотографию.
Затем в разрезе правой панели нужно выбрать инструмент «деформация» и выбрать следующие настройки:
Следующим шагом нужно переместить курсор на фотографию и уменьшить нос подталкивающими движениями в центр.
Чтобы избежать искажения формы отдельных элементов лица, рекомендуется это делать аккуратно и не трогать губы и глаза.
Для наглядности следует сравнить итог действий:
Такой вариант корректировки носа подходит людям, которые имеют определенный опыт работы в фотошопе и совершают действия очень ловко и быстро. Не исключена возможность, что при данном способе придется несколько раз изменять свои манипуляции.
Каким бы удобным не был данный вариант, он имеет свой недостаток – уменьшается не только нос, но и само лицо. Исходя из этого, следует рассмотреть еще один способ корректировки носа, при котором лицо в целом остается без изменений.
Изменение размера носа при помощи инструмента «лассо»
Еще одним вариантом уменьшения носа в фотошопе является применение такого инструмента как «лассо». Он используется для выделения необходимого объекта, а также прилегающей к нему зоне.
Для начала нужно выбрать инструмент (L) «лассо» и подобрать для него растушевку примерно 3 пикселя.
Если фотография обладает большим разрешением (300 пикселей/дюйм), нужно выбрать показатель растушевки от 6 до 8 пикселей.
Затем необходимо обвести нос с помощью «лассо», как указано на нижнем рисунке:
Далее нужно скопировать выделение на новый слой при помощи комбинации клавиш (Ctrl+J).
При помощи сочетания клавиш (Ctrl+T) вызвать свободное трансформирование, нажать правую кнопку мыши внутри рамки трансформации и кликнуть на раздел «перспектива».
Далее необходимо передвинуть угловые маркеры внутрь изображения и проследит за изменениями. Если итог действий такой соответствует требованиям и желаниям, нужно применить расформирование, нажав «Enter».
Можно не использовать все четыре угловых маркера, зачастую, хватает и нескольких, например три или даже два. Главное экспериментировать и следить за своими действиями.
В результате получается измененное изображение с более красивым носом. Однако в результате работы с недостатками и их последующего устранения появился еще один дефект.
Это складка в правой части лица, которая образовалась от первоначального носа. Чтобы привести фотографию в должный вид, от складки необходимо избавиться.
Для этого нужно воспользоваться инструментом (S)«штамп», выбрать параметр непрозрачности примерно 40-50%, жесткость опустить до нуля. Однако в некоторых ситуациях работают с выставленной жесткостью от 60 до 70 процентов.
В завершении необходимо аккуратно убрать лишнюю складку «штампом и любоваться получившимся результатом.
Зачастую многие фотографы при обработке снимков сталкиваются с непропорциональными чертами лица у модели. Фотошоп с легкостью справляется с данной задачей, позволяет изменить как фоновое изображение, так и мелкие черты лица, к примеру, нос.
Можно выбрать один из понравившихся способов корректировки носа и других элементов лица модели, а также без труда изменить его размер.