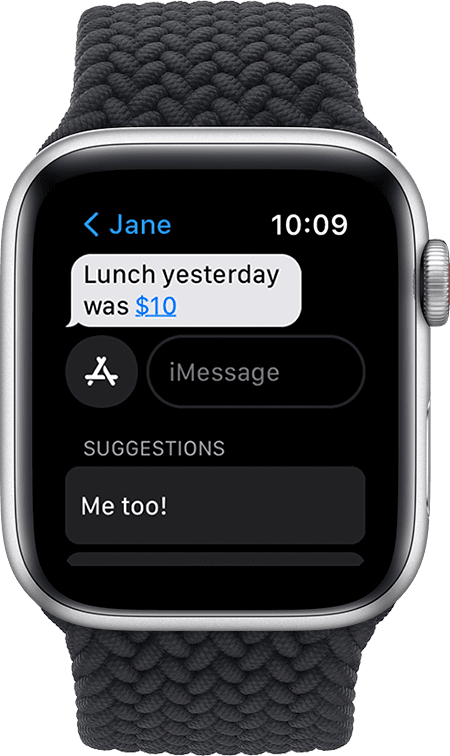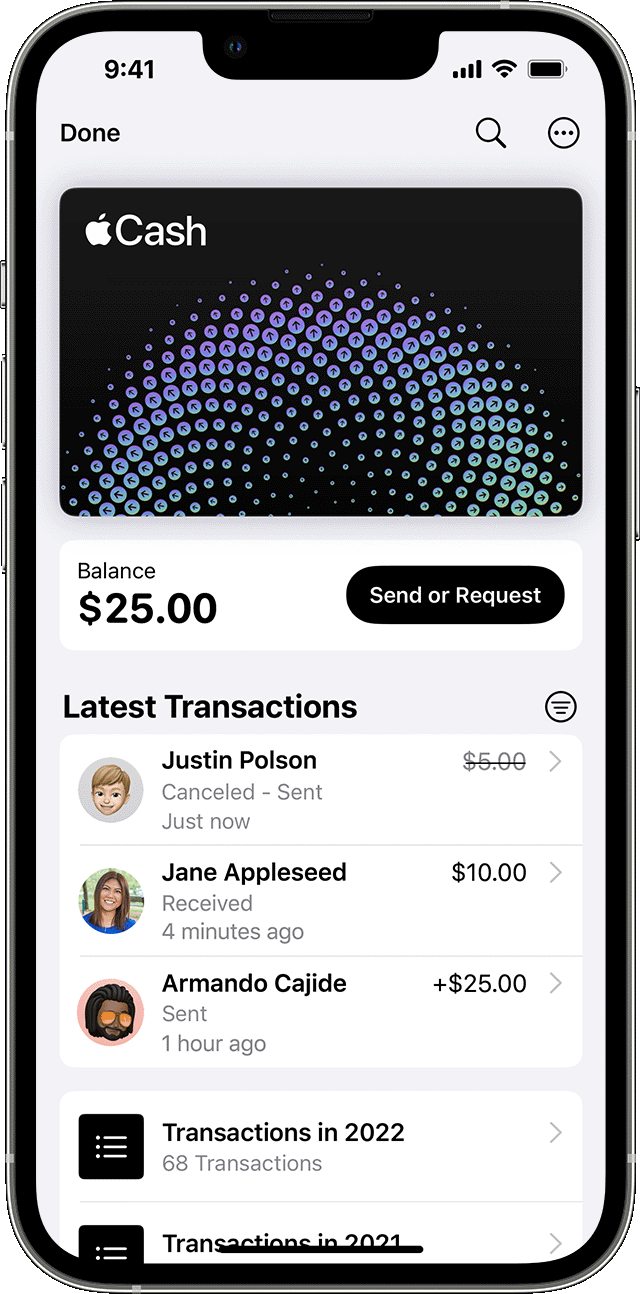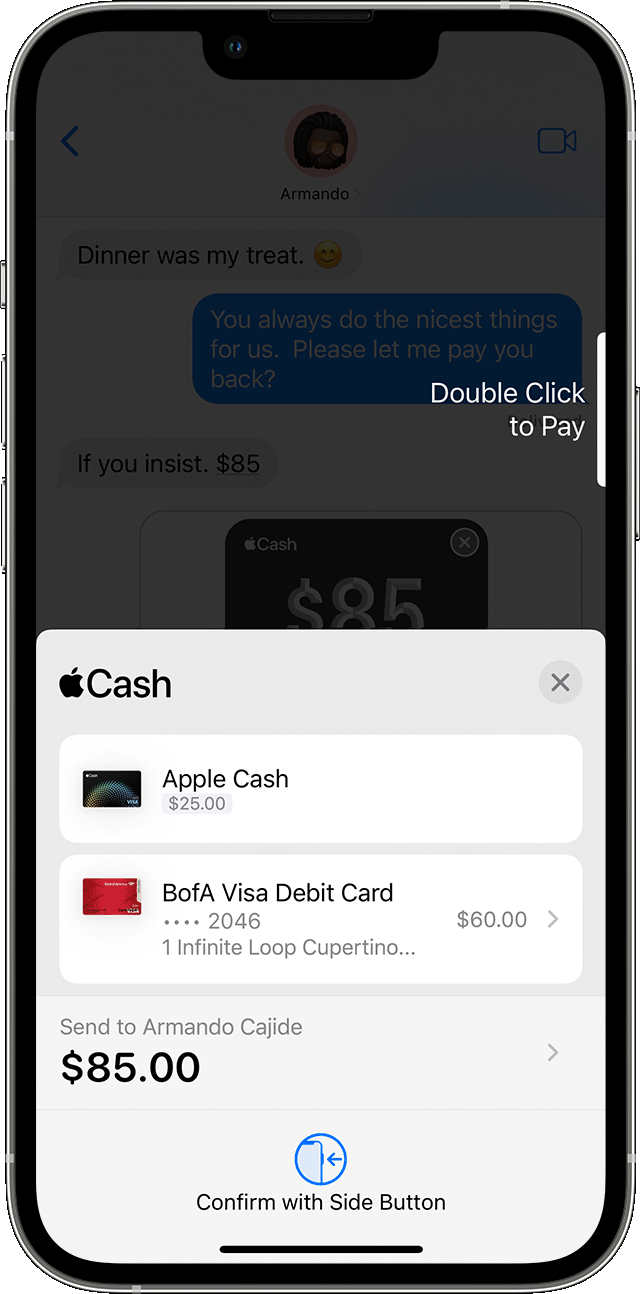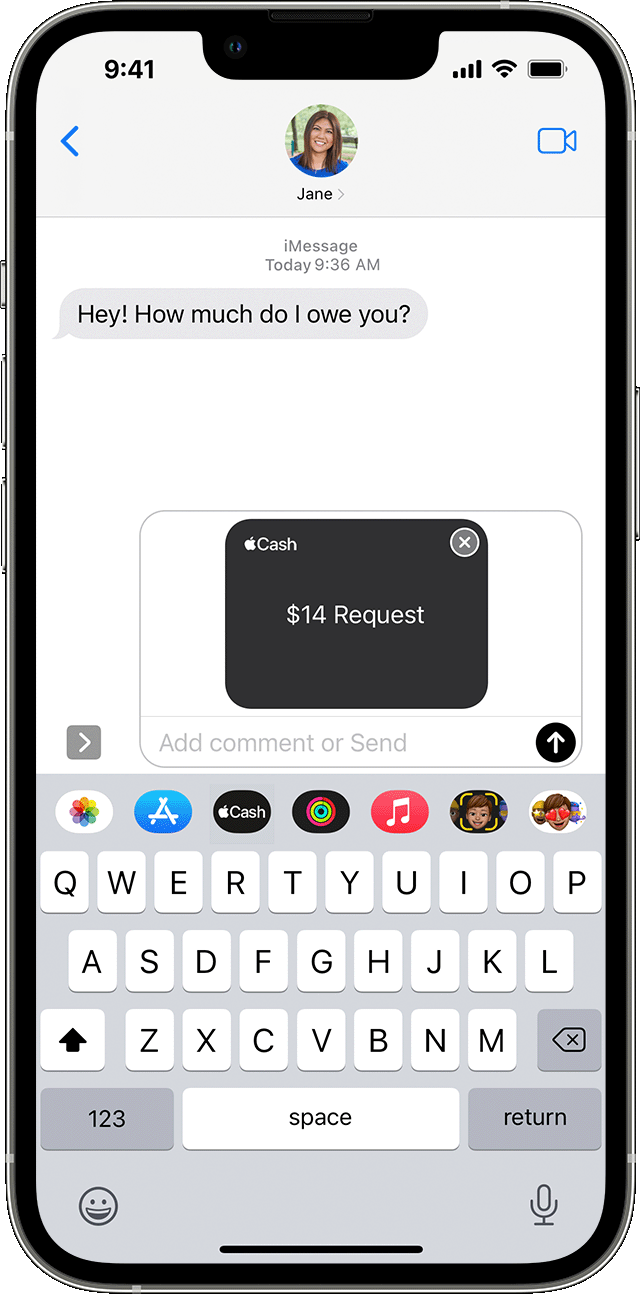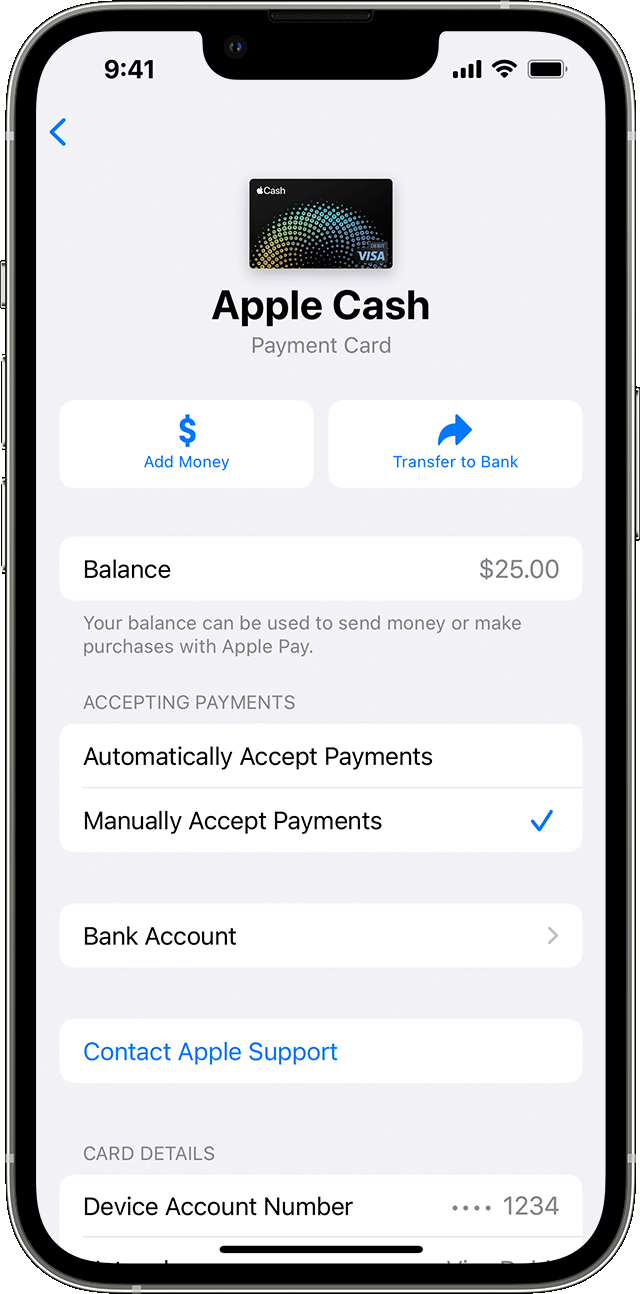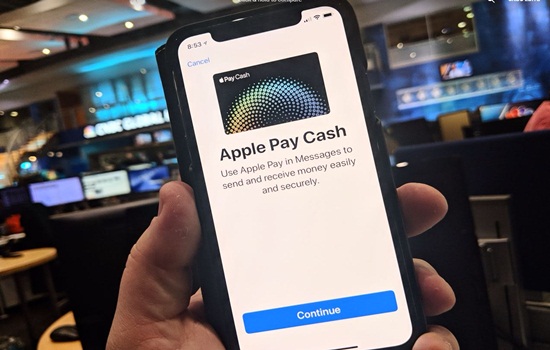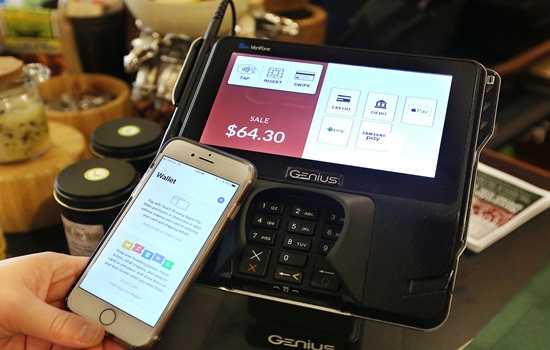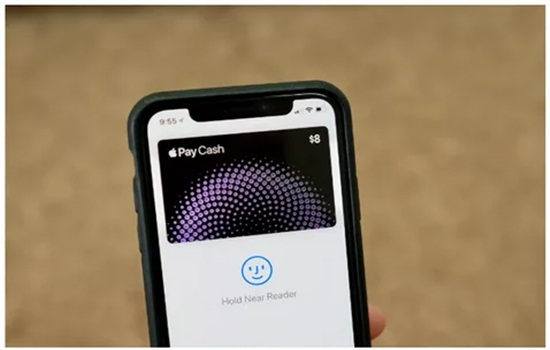- Set up Apple Cash
- What you need
- How to set up Apple Cash
- What you can do with Apple Cash
- Learn more
- Send and receive money with Apple Cash
- How to send money in the Messages app using Apple Cash
- On your iPhone or iPad
- Respond to a request for money on iPhone or iPad
- On your Apple Watch
- Respond to a request for money on Apple Watch
- How to send money in the Wallet app using Apple Cash
- Ask Siri
- Use a debit card to send money
- Change your payment method
- How to send a request for payment
- On your iPhone or iPad
- On your Apple Watch
- From the Wallet app
- How to automatically or manually accept payments
- On your iPhone
- On your iPad
- On your Apple Watch
- How to cancel or dispute a payment
- What you need
- Apple Pay Cash в России – принцип работы
- Принцип работы
- Какие гаджеты поддерживают?
- Активация карты
- Перевод, получение, вывод средств
- Есть ли на территории России?
Set up Apple Cash
When you set up Apple Cash you can send and receive money in Messages or Wallet, or make purchases using Apple Pay. 1
What you need
- Be at least 18 years old and live in the United States.
- Have a compatible device with the latest iOS, iPadOS, or watchOS.
- Set up two-factor authentication for your Apple ID.
- Sign in to iCloud with the same Apple ID on any device that you want to use to send or receive money.
- Add an eligible debit card in the Wallet app, so you can send money.
How to set up Apple Cash
- Open the Settings app on your iPhone or iPad.
- Scroll down and tap Wallet & Apple Pay.
- Turn Apple Cash on.
- Under Payment Cards, tap Apple Cash.
- Tap Continue, then follow the instructions on your screen.
When someone sends you money, it’s automatically and securely kept on your Apple Cash card. Your new Apple Cash card can be found in the Wallet app.
If you want to set up Apple Cash for a family member that’s under 18 years old, learn how to set up Apple Cash Family. If you’re under 18 years old, your Family Sharing organizer can set up Apple Cash for you with Apple Cash Family.
If you turn off Apple Cash for any one device, you can still use Apple Cash on other devices where you’re signed in with your Apple ID.
What you can do with Apple Cash
- Add money to Apple Cash.
- Make purchases using Apple Pay.
- Send money to someone in Messages or Wallet. 2
- Transfer money from Apple Cash to your bank account.
- Use your Apple Cash to make payments on your Apple Card balance .
- Receive Daily Cash from Apple Card purchases. 3
Learn more
- There’s no fee to send, receive, or request money using Apple Cash.
- Setting up Apple Cash doesn’t affect your credit and won’t be impacted by any credit freezes.
- To protect your account, you might be asked to verify your identity at certain points when using Apple Cash. If you don’t want to provide this information, you won’t be able to use the full functionality of Apple Cash. Learn how to verify your identity.
- Learn about the minimum and maximum amounts that you can send, receive, transfer, and more.
- Apple Cash services are provided by Green Dot Bank, Member FDIC. Learn more about the Terms and Conditions.
- You can’t use person to person payments with Apple Cash for any business-related activities, such as operating a business or paying employees.
- Apple Card is issued by Goldman Sachs Bank USA, Salt Lake City Branch. Apple Card is available only in the United States.
Information about products not manufactured by Apple, or independent websites not controlled or tested by Apple, is provided without recommendation or endorsement. Apple assumes no responsibility with regard to the selection, performance, or use of third-party websites or products. Apple makes no representations regarding third-party website accuracy or reliability. Contact the vendor for additional information.
Send and receive money with Apple Cash
Use Apple Cash to send and receive money with people you know.
If this is your first time using Apple Cash to send, receive, or request money, learn what you need to get started.
How to send money in the Messages app using Apple Cash
When you send money using Apple Cash, your Apple Cash balance is used to pay by default. If you want to use a debit card in Wallet instead, you can send money directly from your debit card.
On your iPhone or iPad
- Open the Messages app, then start a new conversation or tap an existing one.
- Tap the Apple Cash button . If you don’t see the Apple Cash button, tap first.
- Enter the amount that you want to send.
- Tap Send, then tap the Send button
to review or cancel the payment.
- Confirm your payment with Face ID, Touch ID, or your passcode.
If the person you sent money to has not accepted the money yet, you can cancel the payment.
Respond to a request for money on iPhone or iPad
- Open the request in the Messages app, then tap Pay on the message.
- Review the amount to send. Tap Send to continue, or change the amount.
- Confirm using Face ID, Touch ID, or your passcode and send your payment.
To decline a request for money, you can just ignore the message. You can also decline the request in Wallet.
On your Apple Watch
- Open the Messages app, then tap an existing conversation.
- Tap the App Store button , then tap the Apple Cash button .
- Tap the minus sign or the plus sign to change the amount. You can also use the Digital Crown.
- Tap Send, then review or cancel the payment.
- Double-click the side button to send your payment.
Respond to a request for money on Apple Watch
- Open the request in the Messages app, then tap Pay on the message.
- Review the amount to send. Tap Send to continue, or use the Digital Crown to change the amount.
- Double click the side button to confirm and send your payment.
How to send money in the Wallet app using Apple Cash
- On your iPhone, open the Wallet app. Then tap your Apple Cash card.
- Tap Send or Request, then select or add the person you want to send money to.
- Tap Next, then enter the amount you want to send.
- Tap Send, then tap the Send button
to review or cancel the payment.
- Confirm your payment with Face ID, Touch ID, or your passcode.
If the person you sent money to has not accepted the money yet, you can cancel the payment.
Ask Siri
On your iPhone or Apple Watch, say «Hey Siri,» then say something like, «Send 25 dollars to Jane using Apple Cash.» Then tap Send.
Use a debit card to send money
By default, your Apple Cash balance is used to send money. If you don’t have enough money in your Apple Cash balance to send the payment, you can pay the remainder with a debit card in Wallet. You can see which card is being used on the confirmation screen.
Change your payment method
To change the debit card being used to send money, tap the arrow . Then choose the card that you want to use, and check that the correct billing address is selected for that card.
You can also choose not to use your Apple Cash balance by turning Apple Cash off under Payment Method.
How to send a request for payment
When you send someone a payment request using Apple Cash, they can change or confirm the amount that they want to send.
On your iPhone or iPad
- Open a conversation in the Messages app or start a new conversation.
- Tap the Apple Cash button . If you don’t see the Apple Cash button, tap the App Store button first.
- Enter an amount, then tap Request.
- Tap the Send button
to request a payment.
On your Apple Watch
- Open the Messages app and choose a conversation.
- Tap the App Store button , then tap the Apple Cash button .
- Enter an amount, then swipe on the Send button to show the Request button.
- Tap Request.
From the Wallet app
- On your iPhone, open the Wallet app. Then tap your Apple Cash card.
- Tap Send or Request, then select or add the person you want to request money from.
- Tap Next.
- Enter an amount, then tap Request.
- Tap the Send button
to request a payment.
How to automatically or manually accept payments
The first time that you use Apple Cash, you have 7 days to accept the money that you’ve been sent. After you accept the terms and conditions, payments are automatically accepted and added to your Apple Cash card. You might be asked to verify your identity.
When someone sends you money, it’s securely received and kept in Apple Cash. You can use the money right away 1 to send to someone, spend with Apple Pay, or transfer the money to your bank account or eligible debit card.
On your iPhone
- Open the Wallet app, then tap your Apple Cash card.
- Tap the More button , then tap Card Details .
- Tap Automatically Accept Payments or Manually Accept Payments.
If you choose Manually Accept Payments, you’ll see Accept in the message when someone sends you money. You have 7 days to accept the money.
To reject a payment, open the Wallet app on your iPhone, tap your Apple Cash card and find the payment under Latest Transactions. Tap the payment, tap the payment again, then tap Reject Payment.
On your iPad
- Open the Settings app.
- Scroll down and tap Wallet & Apple Pay, then tap your Apple Cash card.
- Tap Automatically Accept Payments or Manually Accept Payments.
On your Apple Watch
- Open the Apple Watch app on your iPhone.
- Scroll down and tap Wallet & Apple Pay, then tap your Apple Cash card.
- Tap Automatically Accept Payments or Manually Accept Payments.
When you change the setting on one of your devices, it updates the setting on all of your devices.
How to cancel or dispute a payment
- Open the Messages app, then open the conversation and tap the payment.
- Your Apple Cash card will open in the Wallet app. Under Latest Transactions, tap the payment, then tap it again.
- Tap Cancel Payment.
If you don’t see Cancel Payment, the person has already accepted the payment. Try asking the recipient to send the money back to you instead.
It might take 1-3 business days for the money to be refunded, depending on your bank or card issuer.
Apple Cash person to person payments are just like any other private transaction between two people, so only send and receive money with people you know. If you have questions or concerns about a transaction, please contact us.
What you need
You and the person that you’re sending money to or receiving the money from must: 2
- Have a compatible device with the latest iOS or watchOS.
- Use two-factor authentication with your Apple ID and sign in to iCloud and iMessage with the same Apple ID on any device that you want to use to send or receive money.
- Make sure that there’s enough money on your Apple Cash card or that you have an eligible debit card in Wallet if you’re sending money to someone.
Apple Pay Cash в России – принцип работы
Созданная вторая версия iOS 11.2 содержит дополнительную функцию Эпл Cash. Попробуем разобраться, для чего необходима данная опция, функционирует ли Apple Pay Cash в России. Система предназначена для оперативного перечисления денежных средств между картами, созданными в приложении Wallet.
Принцип работы
Все очень просто. Вы имеете виртуальную карточку Pay Cash, на которую перечисляются финансовые средства с любого банковского счета, сообщаете в СМС знакомому, что у вас появилась необходимость в определенной сумме, и он осуществляет мгновенный перевод.
После получения сообщения о потребности в деньгах у адресата отображается специальная кнопка, активацией которой осуществляется перечисление.
Платеж поступает на карточку Pay Cash, которой оплачиваются товары в магазинах с помощью сервиса Apple Pay.
Какие гаджеты поддерживают?
Достаточно владеть одной из перечисленных ниже моделей, способной работать на iOS 11.2 и выше. К таким девайсам относятся:
- iPhone 6 (6 Plus), 6S (6S Plus), SE, 7 (7 Plus), 8 (8 Plus), X, XS, XS Max, XR;
- весь модельный ряд iPad Pro;
- iPad Air 2 и выше;
- iPad mini 3 и выше.
Активация карты
Перед тем, как начать работу с системой, осуществляющей виртуальные денежные переводы, выполняется несколько обязательных действий.
Алгоритм операций следующий:
- открывается Wallet – одно из стандартных приложений;
- нажимается значок Pay Cash;
- на дисплее высвечивается инструкция, представляющая основные понятия новой платежной системы;
- остается подтвердить информацию. Вас перенаправят на страничку ввода для проверки персональных данных пользователя картой.
Пройдя активацию, карточка появляется в общем перечне доступных банковских продуктов главного окна Wallet. Это – сигнал к началу пользования системой денежных переводов.
Перевод, получение, вывод средств
Перечисление денежных средств не вызывает сложностей. Необходимо лишь открыть iMessage и вступить в диалог с человеком, которому планируется отправка определенной суммы денег. После этого нажимается иконка функции Apple Pay.
На дисплее снизу появляется поле для выбора суммы. Используя кнопки «-» и «+», выставьте необходимое значение и нажимайте «оплатить».
При необходимости отмены транзакции к вашим услугам клавиша с соответствующим названием.
Сумма мгновенно переходит на новый счет, о чем вы получаете подтверждение. Если для перечисления необходимо время, платеж переходит в разряд «ожидающие», отправка подтверждается новым сообщением.
Как только пересылка денег завершена, сумма перевода появляется на виртуальной карточке собеседника. Пользуясь системой Apple Pay, он вправе расходовать деньги на приобретение необходимых товаров.
Быстрый вывод денежной суммы из новой системы переводов разработчики не предусматривали.
Отправлять деньги на собственную реальную банковскую карту возможно лишь на банковский сет, привязанный к электронному кошельку Wallet.
Комиссионное вознаграждение за подобную транзакцию банком не взымается.
Есть ли на территории России?
Рассматриваемая функция успешно тестировалась на территории Америки. Результаты показали минимальное количество ошибок, отзывы потребителей положительные. Переводы денег при помощи мобильного телефона облегчают работу банков.
После проверки работоспособности переводов Apple Pay Cash, появление ожидается в России. Выход системы переводов на российский рынок связывают с выходом iOS 12.1.
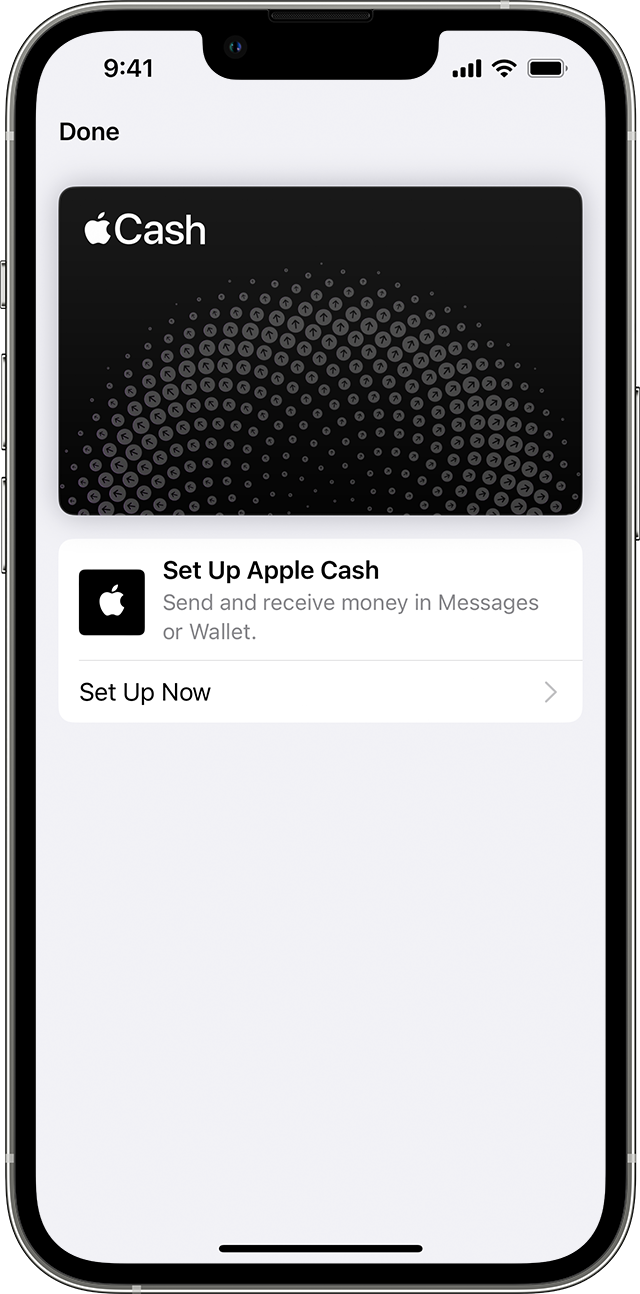

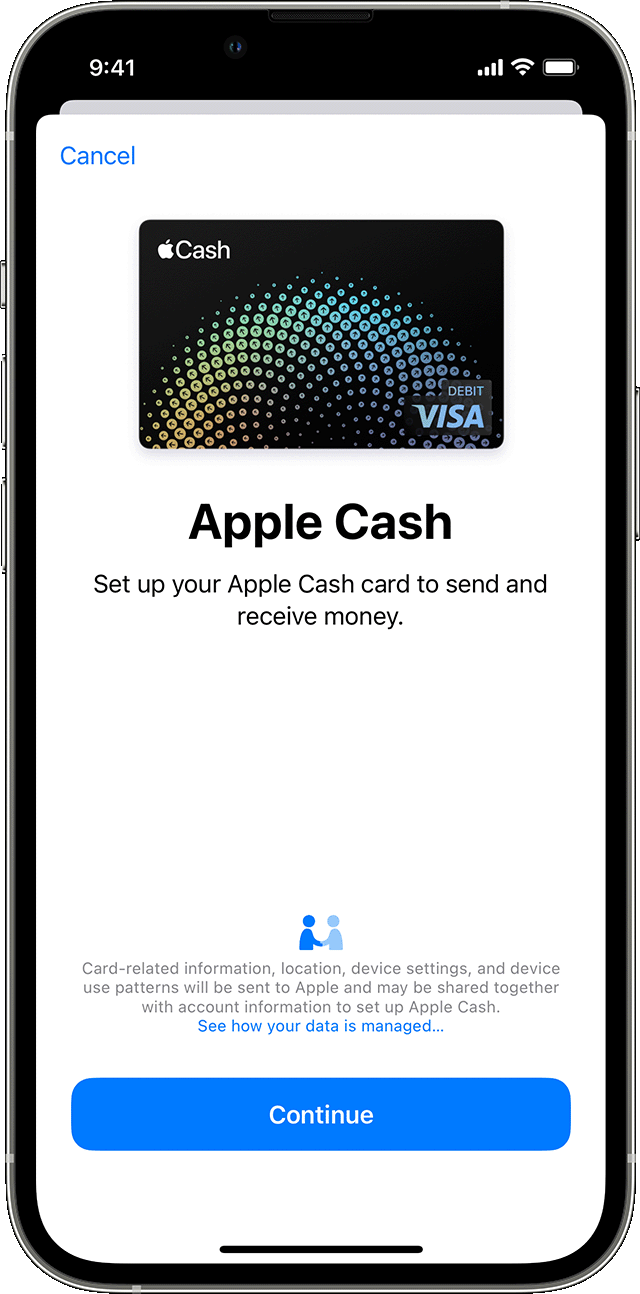
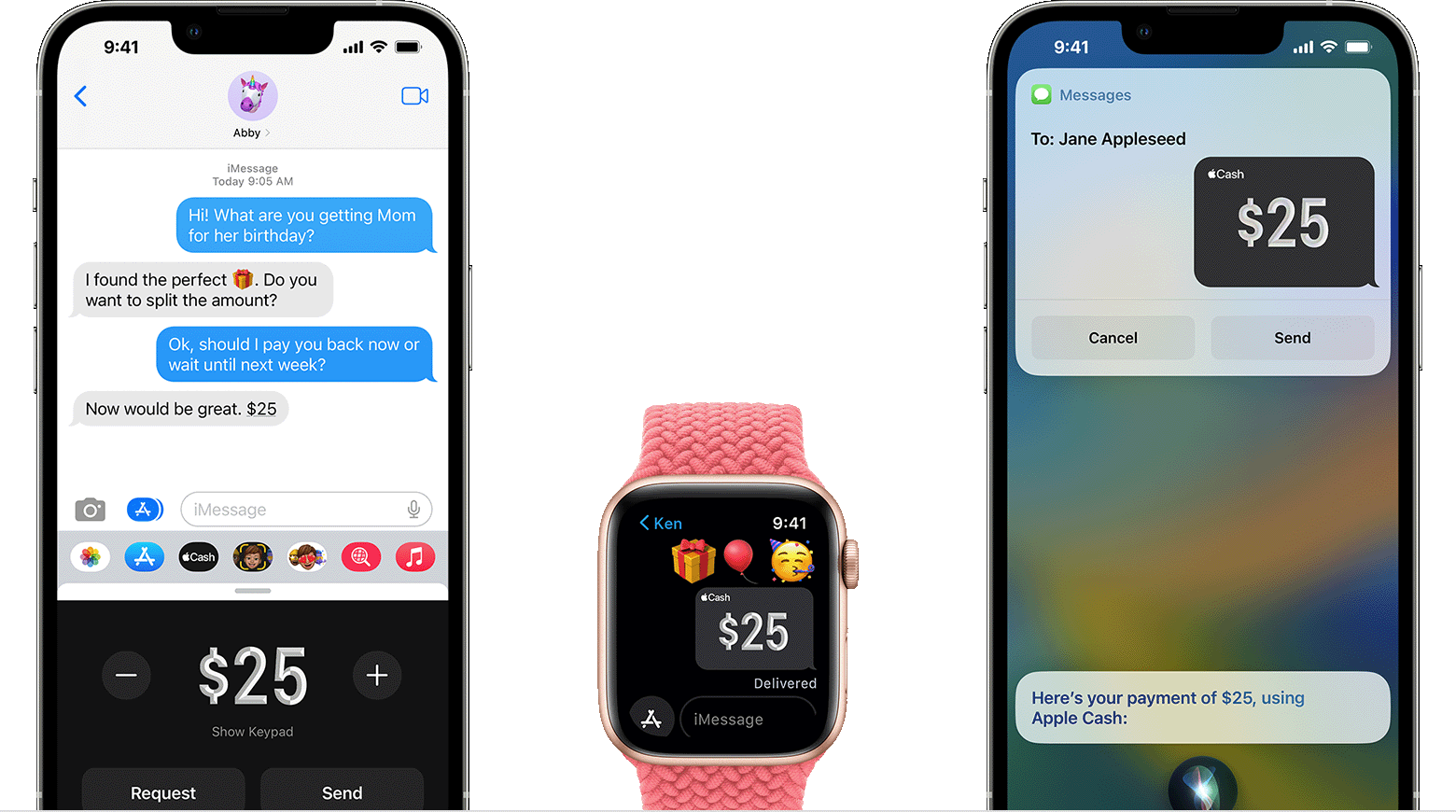
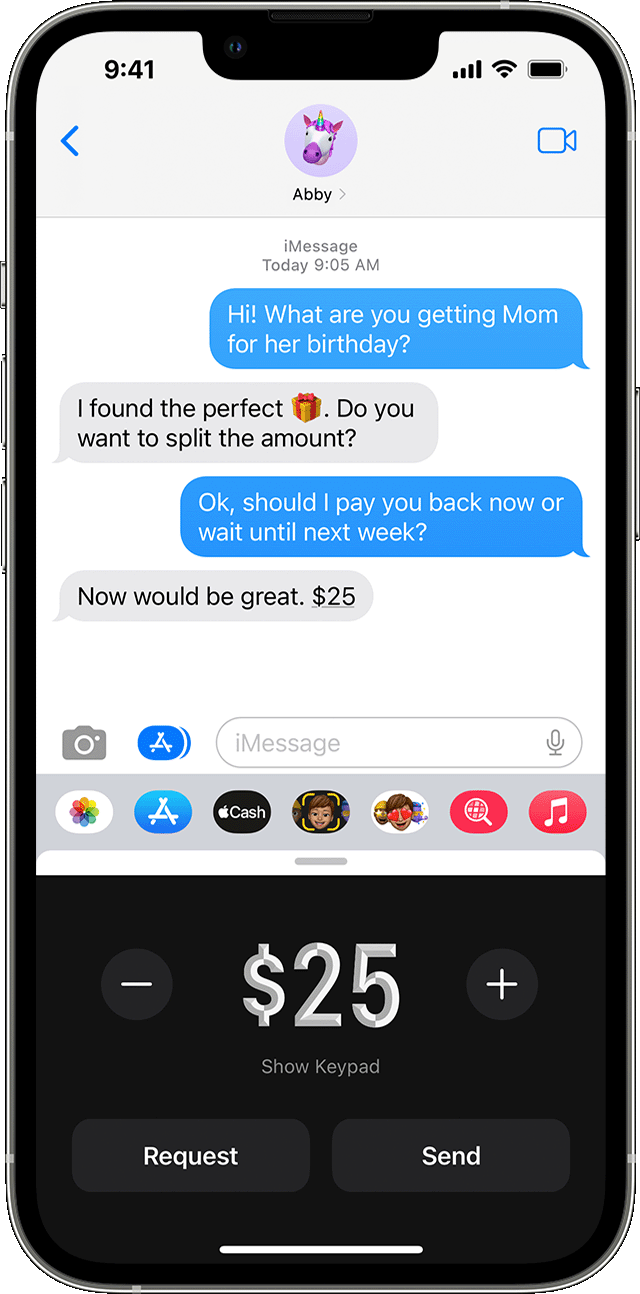
 to review or cancel the payment.
to review or cancel the payment.