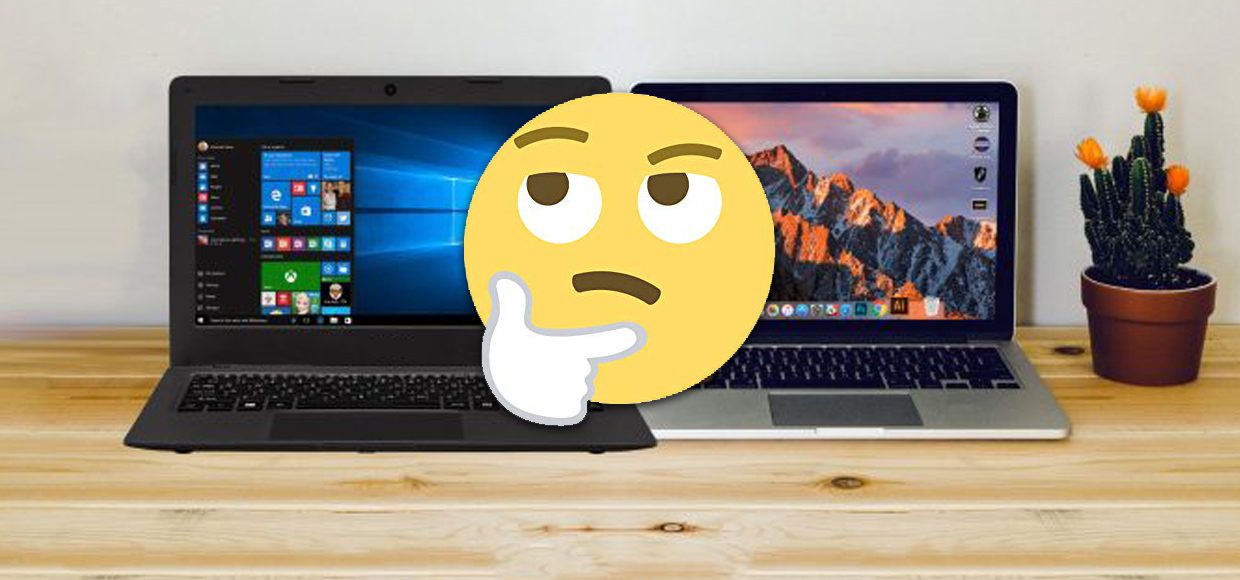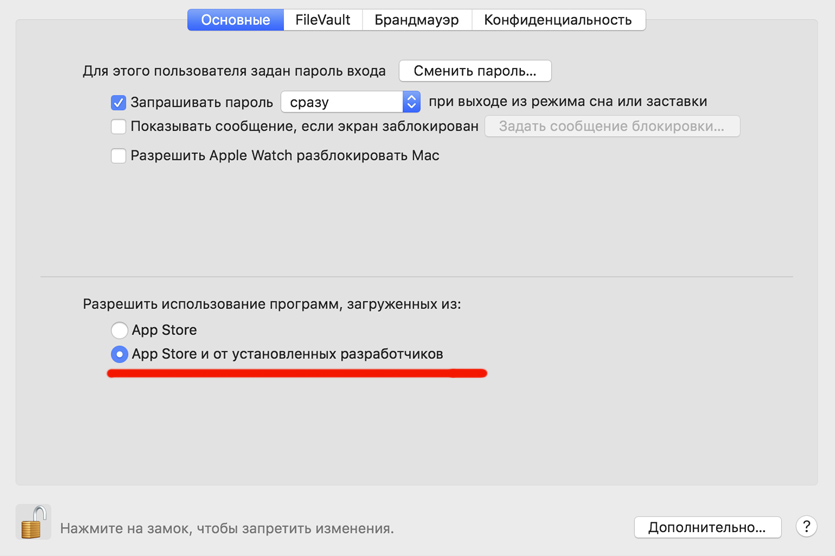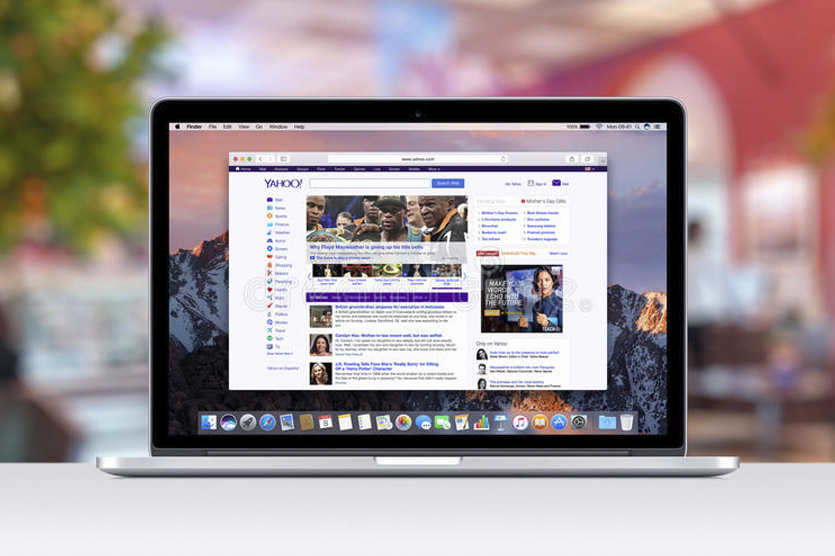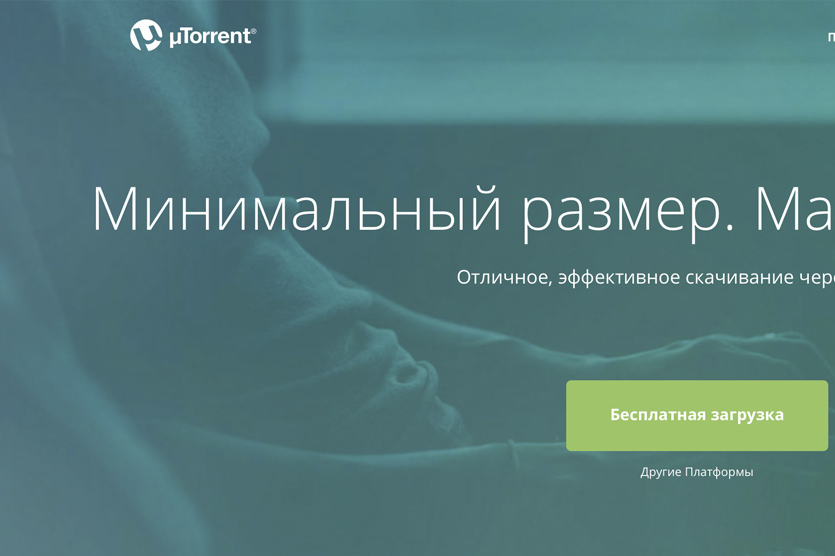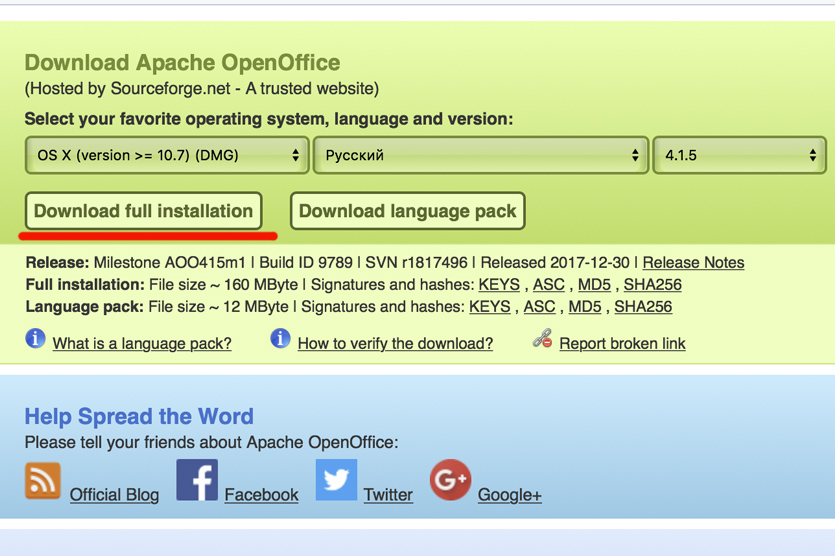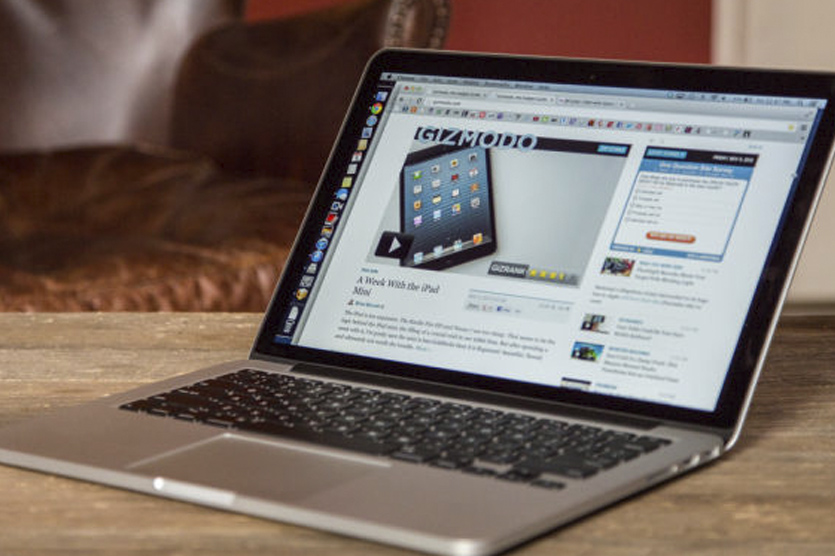- Как сохранить таблицу в excel в макбуке
- Как открывать файлы Microsoft Office на MacOS?
- Открываем документы Microsoft Office на MacBook в системе MacOS.
- Первый способ.
- Второй способ.
- Третий способ – OpenOffice.
- Как конвертировать файл Numbers в формат Excel на Mac
- Как превратить таблицу из Numbers в файл Excel?
- Можно ли открывать файлы Excel в Numbers?
- Первый день с Mac после Windows: какие программы устанавливать?
- Без паники. Большинство привычных программ есть и для MacOS.
- Приложения для Интернета. Скачивайте бесплатно
- Приложения для офисной работы. Office платный, но есть альтернативы
- Утилиты в помощь
- Как Бесплатно Поставить Excel на Mac • Microsoft azure
- Как создать файл Excel на Mac? Все про технику, iPhone, Mac, iOS
- Как Бесплатно Поставить Excel на Mac
- Эксель для мак — Все про Эксель
- #2. Опция «Быстрый анализ»
- Создание документов и работа с ними на Mac — Служба поддержки Apple (RU)
Как сохранить таблицу в excel в макбуке
Как открывать файлы Microsoft Office на MacOS?
Каждый Mac поставляется с удобными и бесплатными приложениями: Pages (текстовый редактор), Numbers (работы с таблицами) и Keynote (презентации). И все эти приложения могут легко импортировать документы, созданные в Microsoft Office. Например, вы можете открывать документы Word в Pages и наоборот, экспортировать документы из Pages для последующего использования в Word.
Рекомендуем вам посмотреть наш полезный видео ролик, где наглядно показано, как открывать файлы Microsoft Office с помощью приложений Pages, Numbers, KeyNote. А также продемонстрирована основа работы в этих удобных офисных продуктах.
Открываем документы Microsoft Office на MacBook в системе MacOS.
Существует три варианта для этого.
Первый способ.
Это самый доступный и самый логичный вариант на наш взгляд.
Дело в том, что уже давно приложения Pages, Numbers и Keynote поставляются одновременно с системой MacOS. Это значит, что, покупая MacBook вы получаете их бесплатно.
Используя эти программы, вы создадите красивые документы с потрясающей простотой, также как в Microsoft Office, а во многом даже лучше. Визуализация информации в электронных таблицах с изображениями, текстом и фигурами. Создание презентаций происходит с использованием мощных графических инструментов и ослепительных кинематографических эффектов. Работайте вместе с друзьями и коллегами в режиме реального времени — будь они на другом конце города или на другом конце света.
Второй способ.
Вы можете установить на свое Mac-устройство пакет программ Microsoft Office.
На платной основе Вы получите привычный вам Офис с кросс-платформенными функциями и сочетаниями клавиш. Office для Mac позволит легко работать и получать доступ к документам на любом устройстве.
Третий способ – OpenOffice.
Apache OpenOffice — это программный пакет офисных приложений с открытым исходным кодом, используемый для создания и редактирования документов, презентаций, электронных таблиц, графики, баз данных и других.
OpenOffice полностью бесплатный, и его можно установить на любом компьютере. Вы можете пользоваться им в личных, коммерческих или образовательных целях. Все это делает его прямым конкурентом для Microsoft Office, который включает в себя такие инструменты, как Word, Excel и PowerPoint.
Перейдя по ссылке, выберите тип операционной системы и язык. После скачайте дистрибутив и языковой пакет.
У вас есть MacВook или iMac? Специально для вас мы создали онлайн-марафон по настройке полезных сервисов на Mac: узнайте за 8 простых занятий, как быстро настроить Apple ID, iCloud и другие сервисы на Mac , обезопасить свои пользовательские данные, оптимизировать хранилище iCloud и пр.
- Это быстро: вам не придется искать в Ютубе инструкции по настройке.
- Это просто: вы увидите каждый шаг на экране, с подсказками на понятном языке.
- Это удобно: вы получите полезные навыки, не вставая с удобного кресла.
Как конвертировать файл Numbers в формат Excel на Mac
У вас есть файл, созданный в Numbers, и вы хотите превратить его в документ Excel? Нет ничего проще! Следуйте нашей инструкции – и получите на выходе файл Excel в формате .xls или xlsx, совместимый с любой версией Microsoft Excel и других приложений.
Как превратить таблицу из Numbers в файл Excel?
Для конвертации нам потребуется программа Numbers. Если у вас её еще нет, вы легко можете скачать её из Mac App Store. Это ничего не будет вам стоить — Apple уже много лет не просит с пользователей денег за свой аналог Excel.
После установки откройте программу и сделайте следующее:
1. Откройте в Numbers файл, который хотите конвертировать в Excel-формат.
2. При открытой программе Numbers в строке меню вверху выберите Файл → Экспортировать в → Excel.
3. На экране экспорта, нажмите Дополнительные параметры и выберите необходимые параметры для будущего Excel-файла, в том числе сделайте выбор между «старым» расширением .xls и «новым» .xlsx.
Если вы не знаете, какое лучше, укажите .xls. Это гарантирует, что ваш файл откроют на компьютере с любой версией Microsoft Excel. Не секрет, что многие пользователи до сих пор работают с Office 2003 года, а в те времена, когда он создавался, формата .xlsx ещё не было (он появился в Office 2007).
4. Дайте название файлу и укажите путь для его сохранения, затем нажмите кнопку Экспортировать.
Готово – только что вы конвертировали файл Numbers в Excel!
Можно ли открывать файлы Excel в Numbers?
Да. Обратная конвертация (из Excel в Numbers) не требуется, т.к. программа для работы с таблицами от Apple поддерживает формат «экселя».
Первый день с Mac после Windows: какие программы устанавливать?
Вы купили новый MacBook, или только собираетесь отказаться от Windows и вступить в ряды счастливых владельцев «яблочного» ноутбука: в любом случае, главное на повестке дня – как же работать на этом новом алюминиевом монстре?
Это ведь не привычная с детства Windows, со знакомыми и родными программами, думают многие. Как тут писать документы, открывать архивы, какие программы качать и где?
Прежде всего, помните: Mac OS гораздо дружелюбнее и удобнее Windows, а большинство привычных Windows-программ можно спокойно установить на свой новый Mac.
Ниже я расскажу про основные приложения, которые помогут с комфортом начать пользоваться Apple-техникой, без нервов и денежных трат.
Без паники. Большинство привычных программ есть и для MacOS.
Для начала давайте составим список программ, которые обычно используются на Windows-ПК:
- браузер
- офисный пакет (Word, Excel, Powerpoint)
- видео-плеер
- полезные утилиты
Стартовый пакет приложений, который нужен для полноценной работы, не так уж и велик. Главное – найти привычные приложения, которыми вы привыкли пользоваться каждый день, будучи «ПК-боярином».
Программы на свой Mac можно загружать из официального магазина Mac App Store или скачивать dmg-образы из интернета. По умолчанию возможность установки программ, скачанных с сайтов, отключена.
Чтобы разрешить эту функцию, нужно пройти в Настройки – Защита и безопасность и отметить чекбокс напротив «Разрешить использование программ, загруженных из App Store и от установленных разработчиков».
Сделали? Теперь пора в интернет, некоторые программы можно скачать только с сайтов разработчиков 🙂
Приложения для Интернета. Скачивайте бесплатно
По умолчанию для интернет-сёрфинга в macOS предлагается использовать Safari. Но многим не нравится этот браузер, учитывая что на Windows-ПК он совершенно непопулярен.
Хорошо, что есть выбор; скорее всего, вы найдёте именно тот браузер, к которому привыкли:



Лично у нас в редакции большинство авторов пользуются именно Google Chrome, у которого куча удобных расширений и глубокая интеграция с Facebook и Gmail. А ещё этот браузер отлично проигрывает все видео-ролики на разных сайтах, в отличие от стандартного Safari.
Если вы знаете, что такое «торренты», то вам пригодится клиент для загрузки файлов через эту сеть. Есть мнение, что лучший торрент-клиент для Mac – это Transmission. Но лично мне гораздо милее старый-добрый uTorrent, который существует в версии для Mac.


Скорее всего, у вас уже есть облачное хранилище – Яндекс.Диск или Google Drive. Клиенты этих самых популярных сервисов можно скачать и на новый Mac, чтобы все файлы всегда были под рукой:


Напоследок, вот основные мессенджеры, которые наверняка установлены на вашем смартфоне. Чтобы быть всегда на связи, Skype, WhatsApp и Telegram можно установить на Mac:




Основные приложения для интернета загружены, переходим к работе. Вы же купили Mac не для чатов, правда?
Приложения для офисной работы. Office платный, но есть альтернативы
При покупке нового Mac или MacBook вы автоматически получаете программы для редактирования и создания документов, презентаций и таблиц: Pages, Numbers и Keynote. Они уже предустановлены на вашем новом устройстве, а по функционалу и удобству использования эти инструменты удобнее офисного пакета от Microsoft.
Но если вы привыкли пользоваться Word, Excel и Powerpoint, то придётся скачивать установочный пакет с сайта office.com, предварительно приобретя лицензию на год.
Лицензия стоит 3 399 рублей, и за эти деньги вы получаете:
Этими программами вы сможете пользоваться ровно 365 дней с момента покупки, а потом придётся продлять лицензию, правда за меньшие деньги.
Если у вас уже есть лицензия на Office, то можно просто зайти под своим логином-паролем Microsoft здесь и скачать нужный дистрибутив бесплатно, в рамках активной лицензии.
Вас не устраивают предложения от Apple и Microsoft? Есть третья альтернатива: бесплатный пакет офисных приложений Open Office, который имеет тот же функционал, что и Microsoft Office, но слегка отличается внешним видом интерфейса.

Графические редакторы Adobe Photoshop, Illustrator и прочие сегодня стоят неприлично много денег, чтобы покупать их просто для себя. Другое дело, если эти инструменты помогают вам зарабатывать деньги – тогда есть смысл приобрести официальные дистрибутивы на сайте Adobe.com.
Для редактирования фоток в личных целях (подкрутить яркость, наложить фильтр и прочее по мелочи) можно смело пользоваться штатным приложением «Фото», в котором все эти инструменты присутствуют.
Утилиты в помощь
Ну и напоследок, самое интересное – минимальный набор утилит, которые точно были у вас на Windows-компьютере или ноутбуке:



Уверен, вы знаете все вышеперечисленные программы и утилиты, потому что многие были установлены на вашем Windows-ПК. Зачем отказываться от привычных инструментов?
Это минимальный набор, который я сам накатываю на каждый свой новый Mac. Дальше – всё индивидуально, вы будете узнавать новое и может быть даже начнёте пользоваться Safari 🙂
Как Бесплатно Поставить Excel на Mac • Microsoft azure
Создание нового документа Чтобы открыть Pages, нажмите значок Pages в Dock, Launchpad или папке «Программы». Если окно выбора шаблона (показано ниже) не отображается, выберите «Файл» > «Новый» при нажатой клавише Option (в строке «Файл» у верхнего края экрана), чтобы открыть это окно.
- 1) Первое, что нужно сделать — это скачать сам Microsoft Office. Скачать дистрибутив можете из магазина приложений AppStore.
- 2) У Вас скачается дистрибутив формата . pkg, кликнув два раза курсором на файл начните установку. …
- 3) После установки все приложения от Microsoft Office можете найти в меню «Launchpad».
Как создать файл Excel на Mac? Все про технику, iPhone, Mac, iOS
- Откройте веб-браузер, перейдите на сайт Google Диска и войдите в систему, используя свою учетную запись Google, если это будет предложено.
- Перетащите файл . …
- После загрузки щелкните правой кнопкой мыши файл и выберите Открыть с помощью> Google Sheets.
Некоторые шаблоны не загружаются на компьютер, пока Вы не выберете их или не откроете электронную таблицу с этим шаблоном. Если подключение медленное или отсутствует, изображения в электронной таблице могут иметь низкое разрешение, пока Вы снова не подключитесь к сети и загрузка шаблона не завершится.
Как Бесплатно Поставить Excel на Mac
Тема совместимости макросов для Win Excel и Mac Excel не нова. В этой статье попробуем разобраться, какие правила следует соблюдать, чтобы добиться возможности работать с файлами Excel как под Windows, так и под MacOS.
Правило первое: откажитесь от кириллицы, в идеале — везде (в тексте кода, названиях модулей, в формах и т.д.). Если это никак невозможно, то откажитесь хотя бы от русских заглавных букв. Дело в том, что у Windows и MacOS различаются кодировки, поэтому заглавные русские буквы коверкаются при открытии файла в разных ОС.
| Так выглядит кодовая таблица русских букв на Windows | А так выглядит кодовая таблица русских букв на MacOS |
|---|---|
 |  |
Нетрудно догадаться, что если файл создан в Win Excel, а потом открыт в Mac Excel (или наоборот), заглавные русские буквы в макросах, на формах, в именах модулей будут выглядеть кракозябрами
А вот так выглядит форма с русскими заглавными буквами, которую всего лишь раз открыли на Mac Excel
Правило второе , вытекающее из первого: присвойте листам кодовые имена, записанные латиницей. Кодовое имя листа — это имя модуля листа.
Изменить его можно в свойствах:
К слову, кодовое имя листа очень удобно использовать в макросе для обращения к листу.
То же самое следует сделать и с модулем книги.
Правило третье , вытекающее из первого: если Вы собираетесь макросом копировать, перемещать, переименовывать файлы, путь к файлу тоже должен содержать только латинские буквы.
Правило четвёртое: в модулях листов и модуле книги размещайте только макросы событий соответственно листа и книги, остальные макросы должны находиться в стандартных модулях
Отдельно надо сказать про формы. В Mac Excel 2011 был инструмент для создания и редактирования форм, в Mac Excel 2016 этого инструмента попросту нет. То есть файлы с уже созданными формами открываются и работают, но редактировать форму мы не сможем. На формы также распространяется правило НЕиспользования кириллицы.
Что касается самого кода, то тут следует помнить, что Mac Excel не умеет работать с некоторыми объектами, например, со словарями (Dictionary), с регулярными выражениями (RegExp) и др.
А в Mac Excel 2016 системным разделителем будет слэш
/Users/elena/Desktop/test.xlsm
Таким образом, если мы хотим, чтобы наш файл с макросами работал и под Windows, и под MacOS, да ещё и в разных версиях Mac Excel, можно использовать такую конструкцию
Эксель для мак — Все про Эксель
Для работы нужен аккаунт Google (если у вас Android-смартфон, он у вас есть). Google Документы отлично поддерживают все офисные форматы Microsoft, а также открытые форматы документов. Созданные файлы сохраняются на Google Диске, но их также можно экспортировать на компьютер — в том числе в форматах HTML, RTF, TXT и EPUB. Либо редактировать оффлайн в браузере: для этого нужно установить расширение для браузера Chrome.
| Так выглядит кодовая таблица русских букв на Windows | А так выглядит кодовая таблица русских букв на MacOS |
|---|---|
 |  |
#2. Опция «Быстрый анализ»
Если вам понадобится провести быстрый анализ каких-либо данных, значок с табличкой и молнией в macOS вы не увидите. Но не волнуйтесь — эти функции можно найти на панели инструментов.
Читайте полезные лайфхаки применения Excel для бизнеса по ссылке.
Создание документов и работа с ними на Mac — Служба поддержки Apple (RU)
Пакет предназначен для установки исключительно на десктоп, возможностей совместной работы не предусмотрено. Зато набор редакторов — как у Libre Office, то есть, и базы данных, и диаграммы, и презентации, и математика.