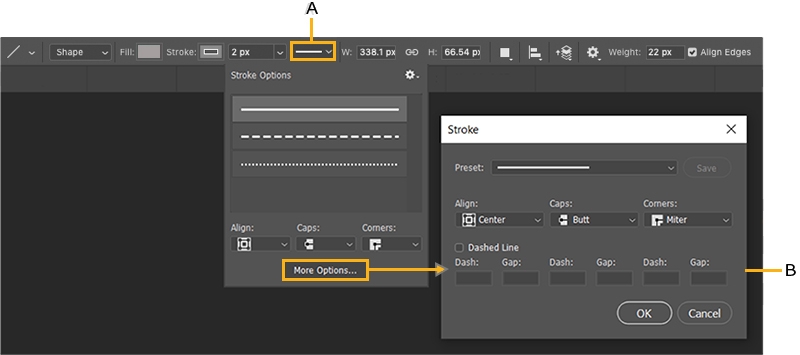- Работа с инструментом «Линия»
- Рисование линии
- Параметры режима «Фигура»
- Параметры режима «Пиксели»
- Дополнительные настройки
- Как добавить стрелку в Photoshop?
- Как рисовать стрелки в Photoshop 2020?
- Где находится стрелка в Photoshop 2020?
- Вы умеете рисовать стрелки в фотошопе?
- Где находится инструмент «Линия» в Photoshop 2021?
- Как добавить стрелку в Photoshop 2021?
- Где пользовательские фигуры в Photoshop 2020?
- Куда делись мои пользовательские формы Photoshop?
- Что такое инструмент пользовательской формы в Photoshop?
- Как нарисовать линию без стрелки в фотошопе?
- Почему я не могу определить пользовательскую форму в Photoshop?
- Почему инструмент «Линия» в Photoshop — это стрелка?
- Как сделать стрелки в Adobe Photoshop
- Как нарисовать дату в фотошопе поэтапно
- Виды стрелок в Adobe Photoshop
- Как сделать изогнутую стрелку в фотошопе
Работа с инструментом «Линия»
Создавайте линии и стрелки с помощью инструмента «Линия» в Photoshop.
Чтобы научиться рисовать линии и стрелки в Photoshop, посмотрите следующее короткое видео.
Чтобы понять этот этап в подробностях, прочтите статью полностью. Для получения дополнительной информации начните с выбора любого из этих разделов:
Рисование линии
Инструмент Линия позволяет нарисовать на холсте линию по двум точкам. Линии можно рисовать как векторные фигуры, контуры или пиксели. Выберите режим Фигура , если требуется провести неразрушающую масштабируемую линию, которую можно будет редактировать в дальнейшем. Выберите режим Пиксели при работе с растрированным содержимым, таким как пиксельная графика.
Выполните эти быстрые действия, чтобы нарисовать линию.
Выбор инструмента Линия
На панели инструментов щелкните и удерживайте значок группы инструментов Фигура (
Настройка ширины линии
Задайте ширину линии фигуры с помощью параметров «Вес » на панели параметров. Для достижения наилучших результатов на панели «Параметры обводки» задайте параметру Выравнивание значение По центру либо Снаружи .Толщина обводки не отображается, если выбрано выравнивание Внутри .
Задайте цвет и толщину обводки на панели параметров.Можно также задать ширину линии без обводки.
A. Установка толщины хода B. Установка ширины линии
Режим «Контур» или «Пиксели»
Установите ширину пиксельной линии на панели «Параметры», задав требуемое значение для параметра Толщина .
Режим Пиксели и параметр Толщина недоступны для инструмента Линия в версиях Photoshop 22.0–22.2.
Щелчок и перетаскивание
Щелкните точку на холсте и перетащите в нужное место, чтобы нарисовать линию.Чтобы ограничить угол линии и сделать его кратным 45 градусам, удерживайте клавишу «Shift» при перетаскивании и рисовании линии.
Параметры режима «Фигура»
A. Можно настроить различные атрибуты и свойства инструмента, выбрав «Параметры обводки». B. Другие параметры
Режим «Линия»
- Чтобы создать линию, выберите Фигура .
Цвет заливки
- Выберите цвет из списка или на палитре цветов. Также для выбора цвета можно щелкнуть образец цвета в разделе Внешний вид панели Свойства . Этот цвет будет использоваться для заливки центра стрелки.
Цвет обводки
- Выберите цвет из списка или на палитре цветов. Также для выбора цвета можно щелкнуть образец цвета в разделе Внешний вид панели Свойства . Этот цвет используется для линии и контура стрелки.
Ширина обводки
- Введите ширину обводки в пикселях.
Толщина
- Введите Толщину линии в пикселях.
Другие параметры
- Набор : выберите сплошную линию, штриховую линию или пунктирную линию, либо щелкните Дополнительные параметры , чтобы создать пользовательский набор линии.
- Выравнивание : выберите По центру или Снаружи . Толщина обводки не отображается, если выбрано выравнивание Внутри .
- Концы : можно выбрать одну из трех форм концов линии: Срезанные , Скругленные или Квадратные . Форма концов линии определяет форму начала и конца линии.
- Штриховая линия : настройте внешний вид штриховой линии, задав количество штрихов и пробелов в повторяющемся мотиве.
Параметры режима «Пиксели»
- Чтобы создать линию на основе пикселей, выберите Пиксели .
- Выберите требуемый режим наложения. Значение по умолчанию — Обычный
- Установите значение параметра Непрозрачность от 1 до 100 %.
- Установите нужную ширину линии в пикселях.
Дополнительные настройки
Щелкните по значку шестеренки (
Также можно настроить параметры «Трансформирование» и «Внешний вид» на панели Свойства . Ее можно вызвать в через главное меню: Окно > Свойства.
Как добавить стрелку в Photoshop?
Щелкните значок «Форма» на панели параметров. Откроется панель с выбором фигур. Нажмите кнопку «Стрелка» в правом верхнем углу панели, выберите «Стрелки» в раскрывающемся меню, нажмите «ОК» и выберите стрелку.
Как рисовать стрелки в Photoshop 2020?
Нажмите и удерживайте значок, и должно появиться меню дополнительных инструментов. Нажмите на поле «Инструмент пользовательской формы», чтобы переключиться на этот инструмент. Затем в правом нижнем углу под вашим верхним меню вы должны увидеть поле с диалоговым окном «Фигуры». Нажмите на стрелку раскрывающегося списка, и вы увидите некоторые предустановленные формы.
Где находится стрелка в Photoshop 2020?
Формы стрелок были перемещены в новую папку «Устаревшие формы и многое другое…». Вы можете получить к ним доступ, выбрав «Окно» > «Фигуры», и, если вы не видите их на панели, загрузите их из меню «Панель». Формы стрелок будут находиться в подпапке «Стрелки». и также должен быть на панели выбора параметров.
Darren Asay173 подписчикаПодписатьсяКак рисовать стрелки в Adobe Photoshop CC 2019 Tutorial
Вы умеете рисовать стрелки в фотошопе?
Вы можете добавить стрелки к любым фигурам на фотографии или другом изображении в Photoshop, используя инструмент Custom Shape Tool на панели инструментов. Photoshop предлагает вам различные формы стрелок на выбор. Используйте параметр Shape Layers для создания векторов на новом слое.
Где находится инструмент «Линия» в Photoshop 2021?
На панели инструментов щелкните и удерживайте значок группы инструментов «Форма» ( ), чтобы отобразить различные варианты инструментов формы. Выберите инструмент «Линия».
Как добавить стрелку в Photoshop 2021?
Щелкните значок шестеренки инструмента «Линия». В параметрах стрелки добавьте стрелку либо к началу, либо к концу строки, либо к обоим. Я выберу конец. Введите ширину и длину стрелки в пикселях.
Где пользовательские фигуры в Photoshop 2020?
Перейдите в Окно > Фигуры.
Куда делись мои пользовательские формы Photoshop?
2 правильных ответа
Нажмите «Окно» в главном меню, затем выберите «Фигуры». Во всплывающем меню выберите «Устаревшие фигуры и многое другое». Найдите папку, в которой находятся нужные фигуры, и выберите их оттуда. Я нашел свои формы, спасибо, Дэйв.
Что такое инструмент пользовательской формы в Photoshop?
Что такое инструмент пользовательской формы? Основные инструменты Shape позволяют формировать ваши фотографии и проекты в прямоугольники, создавать круги, эллипсы и многоугольники, но Photoshop также предлагает инструмент Custom Shape. Этот инструмент позволяет добавлять к изображению различные формы, такие как музыкальные ноты, сердца и цветы.
Как нарисовать линию без стрелки в фотошопе?
Вы видите раскрывающееся меню со стрелкой рядом с инструментом «Пользовательская форма»? Есть флажки Start и End. Снимите оба флажка, и он нарисует линию вместо стрелки!
Почему я не могу определить пользовательскую форму в Photoshop?
Выберите путь на холсте с помощью инструмента «Прямое выделение» (белая стрелка). После этого должен активироваться Define Custom Shape. Вам нужно создать «Слой формы» или «Рабочий путь», чтобы иметь возможность определить пользовательскую форму. Я столкнулся с той же проблемой.
Почему инструмент «Линия» в Photoshop — это стрелка?
Почему инструмент Photoshop Line Tool прикрепляется к стрелке? Могут быть разные причины того, почему инструмент «Линия» не работает так, как вам хотелось бы. Наиболее вероятное объяснение заключается в том, что вы могли случайно щелкнуть что-либо при изменении настроек инструмента в верхней части экрана.
Как сделать стрелки в Adobe Photoshop
Программа Adobe Photoshop не только связана с редактированием изображений или фотографий, но и является программа, которая идет дальше, с широким набором инструментов для создания изображений с нуля. Вам не нужно зацикливаться на этой идее, что это просто программа для редактирования, Photoshop на много шагов впереди.
Кто никогда не готовил презентацию или редактировал фотографии и должен выделить важный элемент и не знает, как это сделать. Некоторые проблемы имеют простое решение, и в этом случае мы так и поступим, помогая вам научим вас делать стрелки в Adobe Photoshop.
Стрела — одна из простейшие элементы и используются при выделении элемента на любом носителе. Adobe Photoshop содержит инструмент, максимально упрощающий добавление стрелок.
Как нарисовать дату в фотошопе поэтапно
Формы Adobe Photoshop по умолчанию упрощают работу с различными формами и графическими элементами, которые будут полезны для ваших проектов. То инструмент фигур или форм, является одним из наиболее важных и наиболее часто используемых в указанной программе.
Фотошоп имеет небольшое разнообразие форм, которые приходят заранее. Но у вас есть возможность расширять их, добавляя новые, сделанные другими дизайнерами или своими руками.
La Инструмент линии, это тот, который позволит нам нарисовать линию, простите за избыточность, на нашем холсте и стрелки, и прямые.
Первый шаг, который мы должны сделать, — это выбрать на панели инструментов, расположенной в левой части экрана, параметр фигуры с квадратным значком.
Мы будем держать нажатой в течение нескольких секунд, и появится раскрывающийся список с различными геометрические фигуры, которые мы можем нарисовать, и мы выберем инструмент с формой линии.
Как только у нас есть выбранный инструмент, мы должны определить ширину линии.
El толщину обводки линии, мы можем изменить ее, перейдя на верхнюю панель инструментов, выберите параметр обводки. Нам нужно будет определить ширину линии в указанной панели параметров.
Один совет, который мы вам даем, — убедитесь, установить настройку выравнивания параметра графика, в заполненном или внешнем пути. То есть, если толщина линии установлена на заливку, ее не будет видно.
Еще один из способов, которые существуют для определения толщины и ширины линии, — это через панель параметров, в которой она представлена с рисунком или без него.
Как вы можете видеть на этом изображении, в В красном квадрате мы определяем ширину линии, а в оранжевом квадрате мы используем толщину для установки ширины.
Следующий шаг, который мы собираемся сделать, это присвоить цвет линии. Для этого мы нажмем на строку и перейдем к верхней панели параметров, а в разделе заливки откроется окно образца, где мы выберем цвет, который нам больше всего подходит.
Мы уже создали линию, теперь мы должны закончить, сформировав нашу стрелку.
В верхней панели параметров, где мы настроили макет и цвет, мы увидим справа значок ореха. Если мы нажмем на этот значок, появится раскрывающееся меню. в котором вы можете увидеть возможность включения стрелок в начале или в конце.
Мы выбираем тот, который лучше всего подходит нам, чтобы выбрать элемент, который мы хотим от нашей работы. В нашем случае укажем вариант начала линии.
С тремя другими параметрами в этом меню можно изменить кончик стрелки, сделав его длиннее, меньше или изогнутее. В следующем разделе мы покажем их вам.
Виды стрелок в Adobe Photoshop
Как мы видели с опцией подсказок даты, мы можем создавать разные переменные.
Если мы хотим просто прямая линия, нам нужно только выбрать инструмент формы, выберите строку и все готово.
С другой стороны, мы ищем стрелка с точкой только на конце, нам нужно будет сделать нашу прямую линию и в показанных параметрах стрелки выбрать конечный участок.
Вместо этого да мы хотим чаевые в начале, вариант, который мы примем, это вариант, начиная. Или даже добавить подсказки с обеих сторон, выбрав оба варианта.
Также мы можем добиться различные стили стрелок, если мы играем с параметрами ширины, длины и вогнутости. С их помощью мы можем создавать стрелки с более толстыми наконечниками, стрелки с более длинными наконечниками или с большей кривизной.
Как сделать изогнутую стрелку в фотошопе
Как и в случае, описанном выше, мы создадим наша стрелка из инструмента фигуры, и выбрав опцию линии.
После того, как мы разработали нашу стрелу, с помощью инструмент линии все еще выбран, мы будем нажимать клавиши ctrl и букву t, команда преобразования. И на панели параметров мы выберем один из свободная трансформация и деформация.
Следующим шагом является нажатие на кнопку параметр деформации в левой части панели параметров. Появится список форм, которые примет ваша стрелка. В нашем случае мы указали вариант хранилища.
С этой возможность свободного преобразования и деформации, вы можете придать своим элементам дизайна другой вид, придавая им криволинейные формы, волнообразные формы, сужая его и т. д.
Как вы убедились, сделать стрелки в Adobe Photoshop — очень простая задача. Только с с помощью инструмента линии и представленных нам опций мы можем создавать разные модели стрелок, в соответствии с тем, что вам нужно.
Adobe Photoshop — это программа, в которой вы можете манипулировать и редактировать фотографию тысячей различных способов. Но, пока некоторые остаются на якоре в этой идее. Другие используют возможности, которые предлагает им эта программа, для создания очень амбициозные проекты, выделяющиеся среди остальных.
Содержание статьи соответствует нашим принципам редакционная этика. Чтобы сообщить об ошибке, нажмите здесь.
Полный путь к статье: Интернет-объявления » Общие » Трюки » Как сделать стрелки в Adobe Photoshop