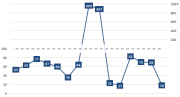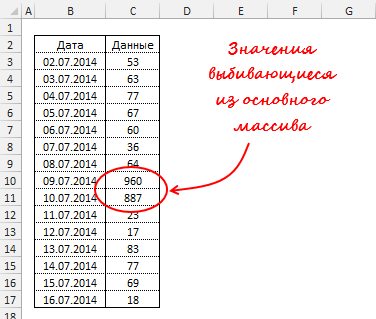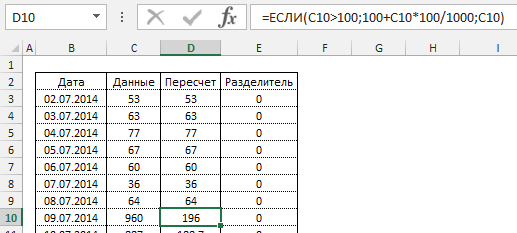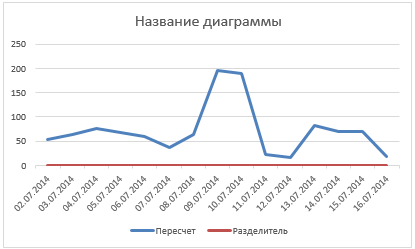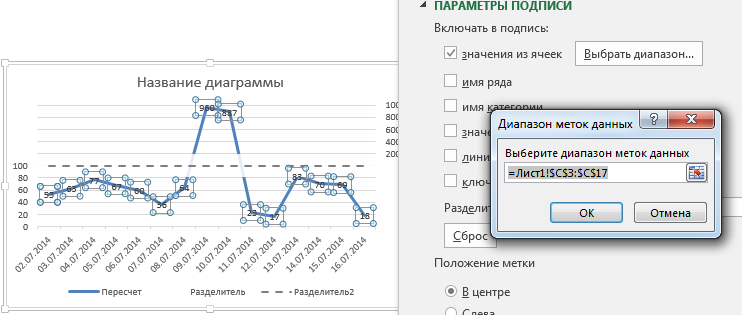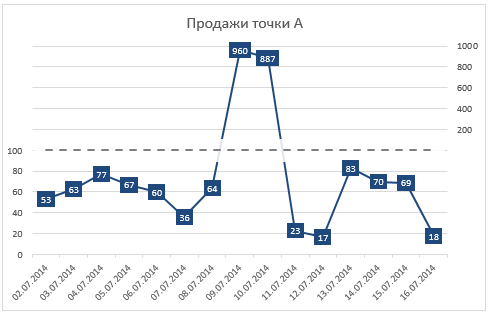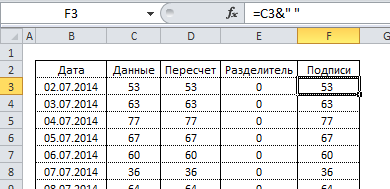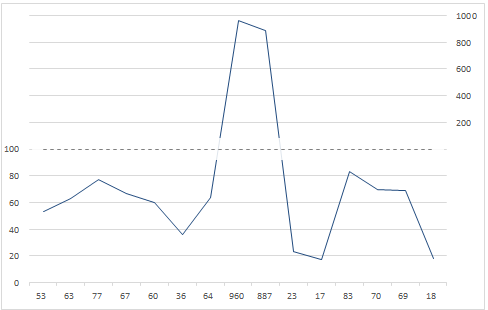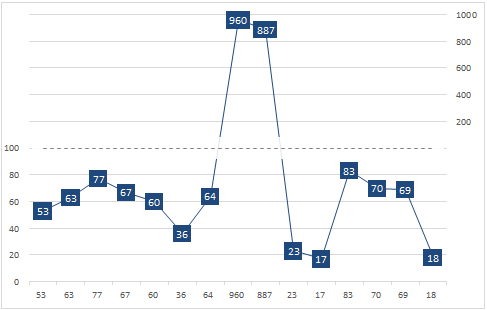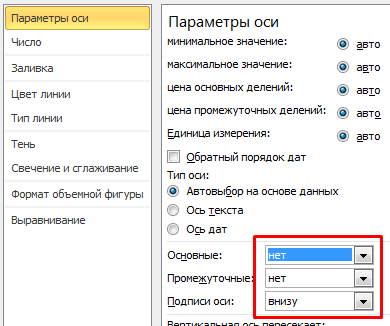- Как сделать разрыв оси графика в excel
- Как сделать масштабные разрывы на графике в Excel — Вокруг-Дом — 2021
- Шаг 1
- Шаг 2
- Шаг 3
- Шаг 4
- Шаг 5
- Шаг 6
- Шаг 7
- Шаг 8
- Шаг 9
- Как сделать разрыв оси графика в excel
- Как на графике в excel сделать разрыв
- Как сделать масштабные разрывы на графике в Excel — Вокруг-Дом — 2021
- Шаг 1
- Шаг 2
- Шаг 3
- Шаг 4
- Шаг 5
- Шаг 6
- Шаг 7
- Шаг 8
- Шаг 9
- Как на графике в excel сделать разрыв
- Exceltip
- Блог о программе Microsoft Excel: приемы, хитрости, секреты, трюки
- Как построить диаграмму с разорванной осью в Excel
- Подготовка данных
- Построение диаграммы
- Подписи данных в Excel 2010
- Резюме
Как сделать разрыв оси графика в excel
Как сделать масштабные разрывы на графике в Excel — Вокруг-Дом — 2021
Table of Contents:
При составлении диаграммы данных вашей электронной таблицы в Microsoft Excel 2010 ваши данные могут быть настолько значительными, что вам нужно изменить разрывы между точками оси на графике. Этот аспект вашего графика Excel, а также многие другие его характеристики настраиваются с помощью утилиты «Инструменты диаграммы», которая запускается после создания графика. После того, как вы откроете утилиту «Инструменты диаграммы», вы сможете настраивать разрывы в масштабе графика, пока не достигнете желаемых результатов.
кредит: Bokeshi / iStock / Getty Images
Шаг 1
Запустите Microsoft Excel 2010.
Шаг 2
Нажмите на вкладку «Файл» в верхнем левом углу окна, нажмите «Открыть», затем дважды щелкните файл, содержащий график, который вы хотите редактировать.
Шаг 3
Нажмите вкладку листа в нижней части окна, в котором отображается график.
Шаг 4
Нажмите в любом месте на графике, чтобы открыть утилиту «Инструменты диаграммы».
Шаг 5
Перейдите на вкладку «Макет» в разделе «Инструменты диаграммы» в верхней части окна.
Шаг 6
Щелкните раскрывающееся меню «Оси» в разделе «Оси» ленты в верхней части окна, щелкните ось (горизонтальную или вертикальную), содержащую масштаб, который необходимо настроить, затем нажмите «Дополнительные параметры первичной горизонтальной оси». «или» Дополнительные параметры первичной вертикальной оси «, в зависимости от оси, которую вы редактируете.
Шаг 7
Нажмите «Опции оси» в левой части окна.
Шаг 8
Нажмите опцию «Fixed» справа от «Major Unit», затем измените значение на желаемый разрыв шкалы.
Шаг 9
Нажмите кнопку «Закрыть» в нижней части окна, чтобы применить изменения.
Как сделать разрыв оси графика в excel
Суть проблемы заключается в следующем — мы имеем какой-то ряд данных, но одно или два значения очень сильно выбиваются из ряда, они очень большие по отношению к другим данным. Если построить обычную «Гистограмму с накоплением», эта «выпячивающаяся» часть исказит разницу между другими рядами. Эту проблему можно решить, например, таким способом.
| Файл | Описание | Размер файла: | Скачивания |
|---|---|---|---|
| Пример | 13 Кб | 1543 |
Итак, имеем вот такую таблицу и построенную на ее основе диаграмму — она нам не нравиться тем, что очень плохо видна разница между товарами с маленьким объемом продаж:
А хотим мы, для лучшей наглядности, получить вот такую диаграмму:
Приступаем. Секрет построения такой диаграммы прост. На самом деле, это две диаграммы, построенные на основе одной и той же таблицы, расположенные друг над другом.
Для начала давайте откорректируем первую диаграмму, которая у нас уже построена. Щелкаем мышкой по оси «Y» там, где деньги, нажимаем правую клавишу мышки и в выпавшем контекстном меню выбираем пункт «Формат оси»:
В открывшемся окне «Формат оси» в разделе «Параметры оси» в поле «Максимум» вводим «10 000,0», в поле «Основные деления» вводим «2 000,0» и нажимаем кнопку «Закрыть»:
Диаграмма приобретет следующий вид:
Уменьшаем диаграмму по вертикали, чтобы получилось так:
Строим вторую диаграмму на основе тех же данных. Должно получиться так:
Начинаем ее корректировать. Для начала удалим название. Щелкаем по нему левой клавишей мышки и нажимаем на клавиатуре клавишу «Del«. Удаляем нижнюю ось там, где написаны товары, так же щелкаем мышкой и «Del«:
Как на графике в excel сделать разрыв
Как сделать масштабные разрывы на графике в Excel — Вокруг-Дом — 2021
Table of Contents:
При составлении диаграммы данных вашей электронной таблицы в Microsoft Excel 2010 ваши данные могут быть настолько значительными, что вам нужно изменить разрывы между точками оси на графике. Этот аспект вашего графика Excel, а также многие другие его характеристики настраиваются с помощью утилиты «Инструменты диаграммы», которая запускается после создания графика. После того, как вы откроете утилиту «Инструменты диаграммы», вы сможете настраивать разрывы в масштабе графика, пока не достигнете желаемых результатов.
кредит: Bokeshi / iStock / Getty Images
Шаг 1
Запустите Microsoft Excel 2010.
Шаг 2
Нажмите на вкладку «Файл» в верхнем левом углу окна, нажмите «Открыть», затем дважды щелкните файл, содержащий график, который вы хотите редактировать.
Шаг 3
Нажмите вкладку листа в нижней части окна, в котором отображается график.
Шаг 4
Нажмите в любом месте на графике, чтобы открыть утилиту «Инструменты диаграммы».
Шаг 5
Перейдите на вкладку «Макет» в разделе «Инструменты диаграммы» в верхней части окна.
Шаг 6
Щелкните раскрывающееся меню «Оси» в разделе «Оси» ленты в верхней части окна, щелкните ось (горизонтальную или вертикальную), содержащую масштаб, который необходимо настроить, затем нажмите «Дополнительные параметры первичной горизонтальной оси». «или» Дополнительные параметры первичной вертикальной оси «, в зависимости от оси, которую вы редактируете.
Шаг 7
Нажмите «Опции оси» в левой части окна.
Шаг 8
Нажмите опцию «Fixed» справа от «Major Unit», затем измените значение на желаемый разрыв шкалы.
Шаг 9
Нажмите кнопку «Закрыть» в нижней части окна, чтобы применить изменения.
Как на графике в excel сделать разрыв
Суть проблемы заключается в следующем — мы имеем какой-то ряд данных, но одно или два значения очень сильно выбиваются из ряда, они очень большие по отношению к другим данным. Если построить обычную «Гистограмму с накоплением», эта «выпячивающаяся» часть исказит разницу между другими рядами. Эту проблему можно решить, например, таким способом.
| Файл | Описание | Размер файла: | Скачивания |
|---|---|---|---|
| Пример | 13 Кб | 1545 |
Итак, имеем вот такую таблицу и построенную на ее основе диаграмму — она нам не нравиться тем, что очень плохо видна разница между товарами с маленьким объемом продаж:
А хотим мы, для лучшей наглядности, получить вот такую диаграмму:
Приступаем. Секрет построения такой диаграммы прост. На самом деле, это две диаграммы, построенные на основе одной и той же таблицы, расположенные друг над другом.
Для начала давайте откорректируем первую диаграмму, которая у нас уже построена. Щелкаем мышкой по оси «Y» там, где деньги, нажимаем правую клавишу мышки и в выпавшем контекстном меню выбираем пункт «Формат оси»:
В открывшемся окне «Формат оси» в разделе «Параметры оси» в поле «Максимум» вводим «10 000,0», в поле «Основные деления» вводим «2 000,0» и нажимаем кнопку «Закрыть»:
Диаграмма приобретет следующий вид:
Уменьшаем диаграмму по вертикали, чтобы получилось так:
Строим вторую диаграмму на основе тех же данных. Должно получиться так:
Начинаем ее корректировать. Для начала удалим название. Щелкаем по нему левой клавишей мышки и нажимаем на клавиатуре клавишу «Del«. Удаляем нижнюю ось там, где написаны товары, так же щелкаем мышкой и «Del«:
Exceltip
Блог о программе Microsoft Excel: приемы, хитрости, секреты, трюки
Как построить диаграмму с разорванной осью в Excel
Как показать маленькие и большие величины на одном графике? Это один из часто задаваемых вопросов при визуализации данных. Наверняка, вы сталкивались с ситуацией, когда при построении диаграммы большинство элементов ряда данных близки по значению, но в массиве также присутствует пара значений, которые на порядок или два отличаются от всех остальных. В таком случае построенная диаграмма будет не читабельной и внешний вид ее не будет отражать истинного положения дел. Выйти из ситуации можно, разбив ось Y на две составляющие, где по одной части будут построены основные элементы ряда данных, а по другой – пиковые значения. Ниже описан способ построения диаграммы в Excel с разорванной осью.
Конечный результат представлен ниже. Здесь, нижняя часть, отображающая маленькие значения, построена по основной оси (с левой стороны), а большие значения построены по вспомогательной оси (с правой стороны). Обе оси неразрывны и масштабируются от нуля. Таким образом, данную диаграмму можно воспринимать как два графика, расположенных друг под другом.
Подготовка данных
Прежде чем мы начнем рисовать график, нам необходимо подготовить данные. Основной фокус будет заключатся в том, что значения превышающие определенную границу будут умножаться не некоторый коэффициент, который будет приближать большие значения к основному массиву. Предположим, что у нас имеется временной ряд, отражающий ежедневные изменения какого-то показателя, и два значения из этого массива выбиваются из общего ряда.
Нам необходимо конвертировать их в, близкие к основному массиву, значения. Для этого воспользуемся формулой =ЕСЛИ(C3>100;100+C3*100/1000;C3), которая будет умножать значения превышающие 100 на 0,1 и прибавлять к ним 100. Таким образом, значение 960 будет переведено в 196 = 100 + 960*0,1 и не будет так разительно отличаться от общей массы.
Также добавим столбец для построения ряда данных, который будет визуально разграничивать график с маленькими значениями и большими. На примере выше – это серая пунктирная линия, проходящая посередине диаграммы. Этот график будет строится по нулевой отметке вспомогательной оси, поэтому он заполнен нулями.
Построение диаграммы
Чтобы построить диаграмму, удерживая нажатой клавишу CTRL, выделяем столбцы с заголовками Дата, Пересчет и Разделитель. В моем примере это диапазоны B2:B17 и D2:E17. Переходим во вкладке Вставка в группу Диаграммы и выбираем Вставить график -> График. У вас должен получится следующий график.
Теперь необходимо настроить отображение основной и вспомогательной оси. Чтобы у нас появилась вспомогательная ось, щелкаем правой кнопкой мыши по ряду данных Разделитель. В выпадающем меню выбираем Формат ряда данных. В появившейся правой панели Формат ряда данных переходим во вкладку Параметры ряда и ставим маркер Построить ряд -> По вспомогательной оси. В правой части диаграммы у вас должна появится вспомогательная ось Y.
Далее настраиваем оси так, чтобы по основной оси (та что слева) отображались значения меньше 100 с шагом 20, при этом значения от 100 и выше не должны быть видны на оси, а на вспомогательной оси отображались значения от 100 и выше с шагом 200, но нижняя половина не была видна. В этом деле нам поможет пользовательский формат. Обо все по порядку.
Щелкаем правой кнопкой мыши по основной оси, в выпадающем меню выбираем Формат оси. В появившейся правой панели во вкладке Параметры оси устанавливаем значения Минимум равным 0, Максимум равным 200, Основные деления равным 20. В этой же вкладке переходим в группу Число и в поле Код формата вставляем пользовательский формат [=0]0;[ Конструктор в группу Макеты диаграмм. Выбираем Добавить элемент диаграммы -> Подписи данных -> По центру. Щелкаем правой кнопкой мыши по появившимся на графике подписям, из выпадающего меню выбираем Формат подписей данных. В появившейся справа панели переходим во вкладку Параметры подписи, ставим галочку напротив пункта Значения из ячеек, в появившемся диалоговом окне Диапазон меток данных указываем диапазон столбца Данные (у меня в примере это С3:С17) щелкаем ОК и убираем все остальные галочки из пункта Включать в подпись.
Осталось внести коррективы в формат нашей диаграммы – убрать легенду, название диаграммы изменить на что-нибудь более осмысленное. Подписи данных можно сделать более контрастными, так как наша диаграмма имеет не совсем традиционный вид и может ввести в заблуждение пользователей.
Итоговая диаграмма может иметь следующий вид:
Подписи данных в Excel 2010
Есть некоторая особенность при попытке добавить подписи данных в Excel 2010. Дело в том, что в Excel 2010 нет способа явно указать диапазон меток данных, поэтому придется прибегнуть к некоторым хитростям. Основная идея заключается в том, что в качестве подписи мы будем использовать Имена категорий, которые мы создадим из имеющегося у нас диапазона.
Добавим дополнительный столбец в нашу таблицу, назовем его Подписи и введем следующую формулу: =C3&» » , которая будет переводить числовой формат в текстовый.
Далее щелкаем правой кнопкой мыши по ряду данных Пересчет, из выпадающего меню выбираем Выбрать данные. В появившемся диалоговом окне Выбор источника данных в поле Подписи горизонтальной оси щелкаем Изменить. В следующем окне выбираем данные столбца Подписи. Жмем два раза ОК.
Как вы видите, теперь на горизонтальной оси графика вместо дат стоят значения диапазона.
Выделяем ряд данных Пересчет, переходим во вкладку Работа с диаграммами -> Макет в группу Подписи, выбираем Подписи данных -> По центру. Щелкаем по появившимся подписям на диаграмме правой кнопкой мыши, в выпадающем меню выбираем Формат подписей данных. В диалоговом окне во вкладке Параметры подписи ставим галочку напротив поля Имена категорий, остальные галочки убираем. Щелкаем Закрыть.
Осталось настроить отображение горизонтальных осей. Щелкаем правой кнопкой мыши по нижней горизонтальной оси, в выпадающем меню выбираем Формат оси. Во вкладке Параметры оси в поле Подписи оси выбираем значение Нет, щелкаем Закрыть.
Снова выделяем всю диаграмму, переходим во вкладку Работа с диаграммами -> Макет в группу Оси, выбираем Оси -> Вспомогательная горизонтальная ось -> Слева направо. На диаграмме должна появиться дополнительная горизонтальная ось, которая по умолчанию находится в верхней части графика. Ее необходимо поместить на место основной оси, для этого щелкаем правой кнопкой мыши по вспомогательной оси, в выпадающем меню выбираем Формат оси. Во вкладке Параметры оси в поле Основные выбираем значение Нет, в поле Подписи оси выбираем Внизу. Переходим во вкладку Цвет линии, устанавливаем маркер напротив пункта Нет линии, щелкаем Закрыть.
Резюме
Фактически, чтобы отобразить на одной диаграмме в Excel маленькие и большие значения, мы построили график с изменёнными данными и наложили его на скорректированные оси. Такой подход не стандартен, но как показывает практика, особых сложной с пониманием его не возникает.
Чтобы лучше понять данный подход, можете скачать файл с примером Построение диаграммы с разорванной осью.