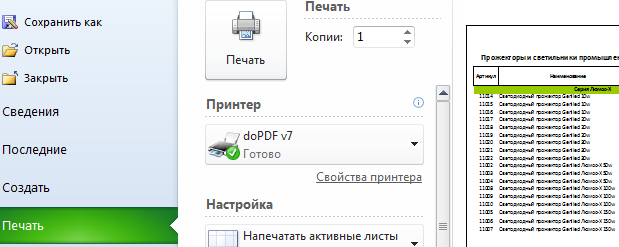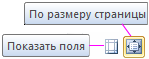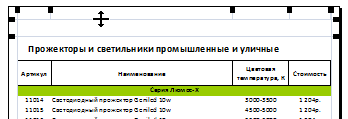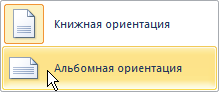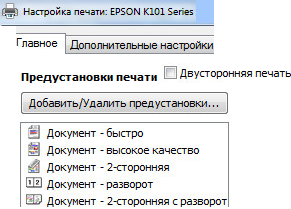- Предварительный просмотр в Excel перед печатью документов
- Средство предварительного просмотра Excel
- Предварительный просмотр страниц листа перед печатью
- Предварительный просмотр в Microsoft Excel
- Использование предварительного просмотра
- Переход в область предварительного просмотра
- Переход в предварительный просмотр в старых версиях программы
- Режимы предпросмотра
- Навигация по документу
- Редактирование книги
Предварительный просмотр в Excel перед печатью документов
Предварительный просмотр страниц перед печатью – это очень полезный инструмент. Он позволяет просмотреть, как будут отображаться данные на листе после печати документа.
Благодаря инструменту «Предварительный просмотр» мы заранее можем проконтролировать, соответствует ли вид документа нашим требованиям. При необходимости можно устранить недостатки и настроить презентабельный вид еще до печати. Это позволяет сэкономить время и деньги, потраченные на бракованную печать бумаги.
Средство предварительного просмотра Excel
Для просмотра и подготовки документа перед печатью возьмем за образец прайс из предыдущего урока. Чтобы сделать предварительный просмотр:
- Выберите «Файл»-«Печать» (или нажмите комбинацию горячих клавиш CTRL+P). В появившемся окне отображаются опции управления печатью. А в отдельной панели справа отображается предварительный просмотр печати документа.
- Чтобы увеличить размер отображения предварительной печати документа, щелкните по кнопке в нижнем правом углу «По размеру страницы». А для выхода из этого режима щелкните по кнопке еще раз.
- Для настройки полей щелкните по кнопке «Показать поля». Данная кнопка находится так же в правом нижнем углу. В таком режиме не только отображаются поля, но и доступны средства для управления ими. Чтобы изменить границы печати в Excel достаточно навести курсор мышки на любое поле и переместить его в желаемое положение. Таким образом, можно настраивать размеры полей прямо из предварительного просмотра документа.
- В средней панели выберите опцию «Книжная ориентация» из выпадающего списка смените ее на «Альбомная ориентация»
Теперь можно нажать на большую кнопку «Печать».
После чего появиться окно параметров вашего принтера. Там уже все зависит от модели и типа печатающего устройства. При необходимости внесите желаемые параметры. Например, двухсторонняя печать в Excel. Если ваш принтер поддерживает данную функцию, то у Вас будет возможность выбрать ее и в параметрах Excel. Он считывает возможности принтера с драйвера и добавляет в раздел параметров опции переключения «Двусторонняя печать / Односторонняя». Но лучше пользоваться данной функцией в настройках параметров самого принтера. Так как информация с драйвера считывается только один раз при его установке в Windows.
Если принтер не поддерживает двухстороннюю печать тогда нужно указать в его настройках:
- Выводить только нечетные страницы – 1,3,5,7.
- Перевернуть распечатанные страницы чистой стороной вверх и вставить снова в лоток шапкой вперед.
- Выводить только четные страницы – 2,4,6,8.
Совет. Используйте функцию двусторонней печати не в параметрах Excel, а в параметрах и настройках принтера.
Внимание! Для каждого листа свои настройки параметров принтера. Если вы хотите распечатать несколько листов, сделайте их все активными перед отправкой на печать. Удерживая клавишу CTRL, щелкните мышкой по каждому листу, который нужно распечатать.
Далее жмем ОК. Документ будет распечатан и приобретет внешний вид такой же, как и в предварительном просмотре.
Предварительный просмотр страниц листа перед печатью
Благодаря возможности предварительного просмотра листа перед печатью можно избежать нежелательных результатов при печати и лишнего расхода бумаги.
Если выбрать один или несколько листов, а затем нажать кнопку Файл > печать,вы увидите предварительный просмотр того, как данные будут отображаться на распечатке.
Выберите нужные для предварительного просмотра таблицы.
Щелкните Файл, а затем нажмите кнопку Печать, чтобы отобразить окно предварительного просмотра и параметры печати.

Сочетание клавиш Вы также можете нажать CTRL+F2.
Если вы не используете цветной принтер, предварительный просмотр будет черно-белым, даже если на листах есть цвет.
Следующая страница и Предыдущая страница доступны только в том случае, если выбрано несколько листов или лист содержит несколько страниц данных. Чтобы просмотреть несколько листов, выберите в разделе Параметры пункт Всю книгу.
Более полезные сведения
Чтобы просмотреть следующую и предыдущую страницы, щелкните стрелки Следующая страница и Предыдущая страница в нижней части окна предварительный просмотр или введите номер страницы.
Чтобы выйти из окна предварительного просмотра и вернуться к книге, щелкните любую стрелку в левом верхнем верхнем конце окна Предварительный просмотр.
Чтобы просмотреть поля страницы, нажмите кнопку Показать поля в правом нижнем углу окна предварительного просмотра.
Чтобы изменить поля, перетащите их до нужной высоты и ширины. Вы также можете изменить ширину столбцов, перетащив маркеры в верхней или нижней части страницы предварительного просмотра. Дополнительные информацию о полях страницы см. вэтой странице.
Совет: Чтобы изменить параметры страницы, в частности ориентацию или размер бумаги, задайте нужные настройки в разделе Файл > Печать > Параметры.
Выбор одного или двух листов
Выполните следующие действия
Щелкните ярлычок листа.
Если нужная вкладка не отображается, нажмите кнопки прокрутки, чтобы отобразить ее, а затем щелкните ее.

Несколько смежных листов
Щелкните ярлычок первого листа. Затем, удерживая нажатой клавишу SHIFT, щелкните явку последнего листа, который нужно выбрать.
Несколько несмежных листов
Щелкните ярлычок первого листа. Затем, удерживая нажатой кнопку CTRL, щелкните ярлаты других листов, которые нужно выбрать.
Все листы книги
Щелкните ярлычок листа правой кнопкой мыши и выберите команду Выделить все листы.
Совет: При выборе нескольких листов в заголовке вверху листа отображается [Группа]. Чтобы отменить выделение нескольких листов книги, щелкните любой невыбранный лист. Если таких листов нет, щелкните правой кнопкой мыши ярлычок листа и выберите команду Разгруппировать листы.
Щелкните или выберите нужные для предварительного просмотра.
Выполните следующие действия
Щелкните ярлычок листа.
Если ярлычок нужного листа не виден, найдите его с помощью кнопок прокрутки листов, а затем щелкните.
Несколько смежных листов
Щелкните ярлычок первого листа. Затем, удерживая нажатой клавишу SHIFT, щелкните ярлычок последнего листа в диапазоне, который требуется выделить.
Несколько несмежных листов
Щелкните ярлычок первого листа. Затем, удерживая нажатой клавишу CTRL, щелкните ярлычки других листов, которые нужно выделить.
Все листы книги
Щелкните правой кнопкой мыши ярлычок листа и выберите в контекстном меню (контекстное меню) команду Выделить все листы.
Совет: Если выделено несколько листов, в строке заголовка вверху листа появится надпись [Группа]. Чтобы отменить выделение нескольких листов книги, щелкните любой невыделенный лист. Если невыделенных листов нет, щелкните правой кнопкой мыши ярлычок выделенного листа и в контекстном меню выберите команду Разгруппировать листы.
Нажмите кнопку Microsoft Office 
Сочетания клавиш Можно также нажать CTRL+F2.
Чтобы просмотреть следующую и предыдущую страницы, на вкладке Предварительный просмотр в группе Просмотр нажмите кнопку Следующая страница и Предыдущая страница.
Примечание: Кнопки Следующая страница и Предыдущая страница доступны только в том случае, если выбрано более одного листа или лист содержит больше одной страницы данных.
Чтобы просмотреть поля страницы, на вкладке Предварительный просмотр в группе Просмотр выберите показать поля.
Поля отображаются в режиме предварительного просмотра. Чтобы изменить поля, вы можете задать их высоту и ширину с помощью перетаскивания. Вы также можете изменить ширину столбцов, перетащив полосы в верхней части страницы предварительного просмотра.
Совет: Чтобы внести изменения в параметры страницы, на вкладке Предварительный просмотр в группе Печать нажмите кнопку Параметры страницы и выберите нужные параметры в диалоговом окне Параметры страницы, Поля,Окно для печати или Лист.
Щелкните лист или выберите, что вы хотите просмотреть.
На вкладке Файл выберите пункт Печать и нажмите кнопку Печать.
Выберите нужные параметры печати.
Нажмите кнопку Печать.
Если вам нравится то, что вы видите, нажмите кнопку Печать в левом верхнем углу или закройте окно браузера, в которое нужно вернуться и внести изменения перед печатью.
Предварительный просмотр в Microsoft Excel
Перед тем, как распечатывать готовый документ, созданный в любой программе, желательно предварительно просмотреть, как именно он будет выглядеть на печати. Ведь, возможно, что его часть не попадает в область печати или отображается некорректно. Для этих целей в Экселе существует такой инструмент, как предварительный просмотр. Давайте разберемся, как в него перейти, и как с ним работать.
Использование предварительного просмотра
Главной особенностью предварительного просмотра является то, что в его окне документ будет отображаться точно так же, как после распечатки, в том числе с разбивкой на страницы. В случае, если увиденный результат не удовлетворил пользователя, можно сразу отредактировать книгу Excel.
Рассмотрим работу с предварительным просмотром на примере программы Excel 2010. Более поздние версии этой программы имеют схожий алгоритм работы данного инструмента.
Переход в область предварительного просмотра
Прежде всего, разберемся, как попасть в область предварительного просмотра.
- Находясь в окне открытой книги Excel, переходим во вкладку «Файл».

Можно также заменить все эти действия простым нажатием сочетания горячих клавиш Ctrl+F2.
Переход в предварительный просмотр в старых версиях программы
Но в версиях приложения ранее Excel 2010 перемещение в раздел предварительного просмотра происходит несколько по-другому, чем в современных аналогах. Давайте вкратце остановимся на алгоритме открытия области предпросмотра для этих случаев.
Для перехода в окно предпросмотра в Excel 2007 нужно выполнить следующие действия:
- Кликаем по логотипу Microsoft Office в верхнем левом углу запущенной программы.
- В раскрывшемся меню наводим курсор на пункт «Печать».
- В блоке справа откроется дополнительный список действий. В нем нужно выбрать пункт «Предварительный просмотр».
- После этого в отдельной вкладке открывается окно предпросмотра. Для его закрытия следует нажать на большую красную кнопку «Закрыть окно предварительного просмотра».
Ещё больше отличается от Excel 2010 и последующих версий алгоритм перехода в окно предпросмотра в Excel 2003. Хотя он и проще.
- В горизонтальном меню открытого окна программы щелкаем по пункту «Файл».
- В раскрывшемся списке выбираем пункт «Предварительный просмотр».
- После этого окно предпросмотра будет открыто.
Режимы предпросмотра
В области предпросмотра можно переключать режимы предварительного просмотра документа. Это можно делать при помощи двух кнопок, размещенных в нижнем правом углу окна.
- При нажатии левой кнопки «Показать поля» отображаются поля документа.

Навигация по документу
Если документ состоит из нескольких страниц, то по умолчанию сразу в окне предпросмотра видна только первая из них. Внизу под областью предварительного просмотра указан номер текущей страницы, а справа от него общее количество страниц в книге Excel.
- Чтобы просмотреть в области предварительного просмотра нужную страницу, требуется вбить через клавиатуру её номер и нажать на клавишу ENTER.
- Для перехода на следующую страницу нужно кликнуть по треугольнику, направленному углом направо, который расположен справа от нумерации страниц.
Для перехода на предыдущую страницу требуется щелкнуть по треугольнику, направленному углом влево, который расположен слева от нумерации страниц. 


- Стрелка вверх – переход на одну страницу вверх документа;
- Стрелка вниз – переход на одну страницу вниз документа;
- End – перемещение в конец документа;
- Home – переход в начало документа.
Редактирование книги
Если в процессе предварительного просмотра вы выявили в документе какие-то неточности, ошибки или вас не устраивает оформление, то книгу Excel следует отредактировать. В случае, если нужно исправить само содержимое документа, то есть, данные, которые он содержит, то нужно вернутся во вкладку «Главная» и произвести необходимые действия по редактированию.
Если же нужно изменить только внешний вид документа на печати, то это можно сделать в блоке «Настройка» раздела «Печать», который расположен слева от области предпросмотра. Тут можно произвести смену ориентации страницы или масштабирования, в случае, если она не вписывается на один печатный лист, настроить поля, разделить документ по копиям, выбрать формат бумаги и выполнить некоторые другие действия. После того, как необходимые манипуляции по редактированию произведены, можно посылать документ на печать.
Как видим, с помощью инструмента предварительного просмотра в Экселе можно перед выводом на принтер документа просмотреть, как он будет выглядеть при распечатке. Если отображаемый результат не будет соответствовать тому итогу, который пользователь желает получить, то он может отредактировать книгу и уже после этого посылать её на печать. Таким образом, будет сэкономлено время и расходный материал для распечатки (тонер, бумага и т.д.) в сравнении с тем, если бы пришлось распечатывать один и тот же документ несколько раз, в случае невозможности просмотреть, как он будет выглядеть на печати с экрана монитора.