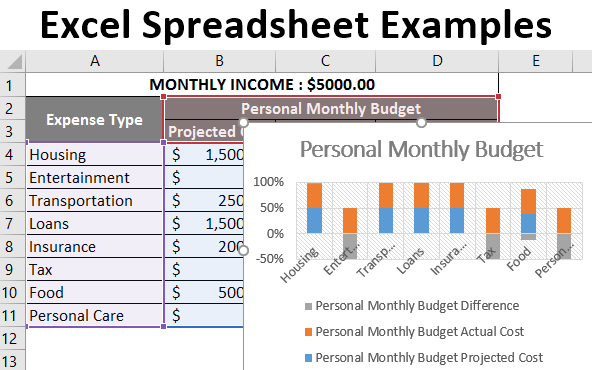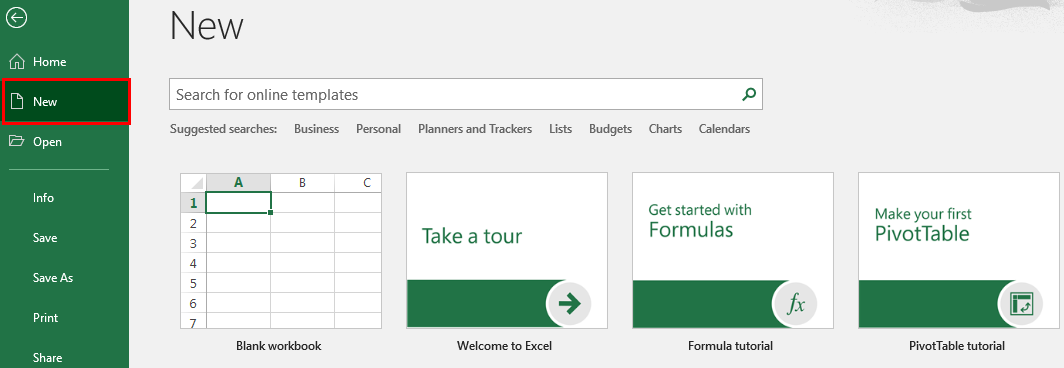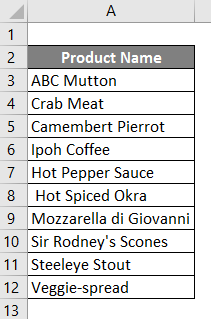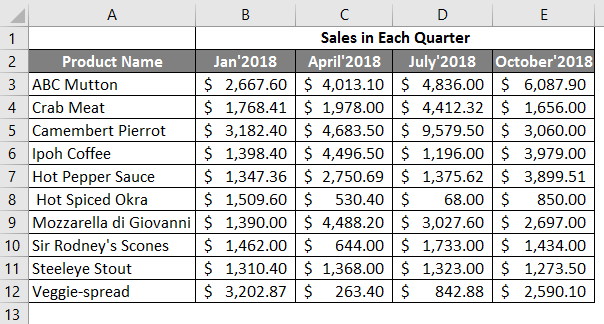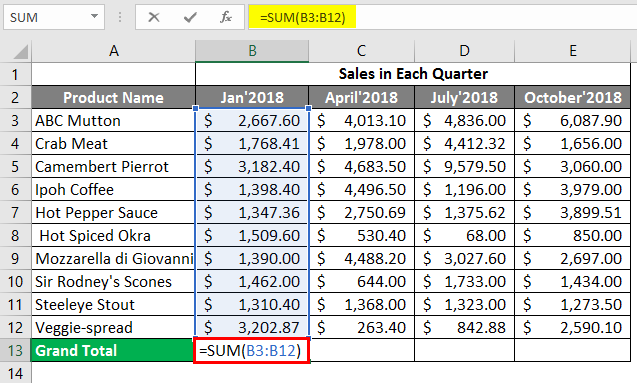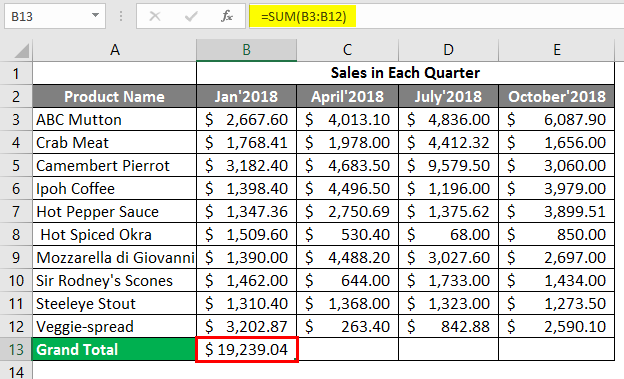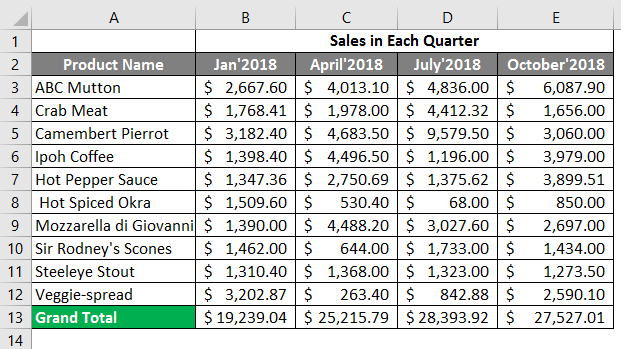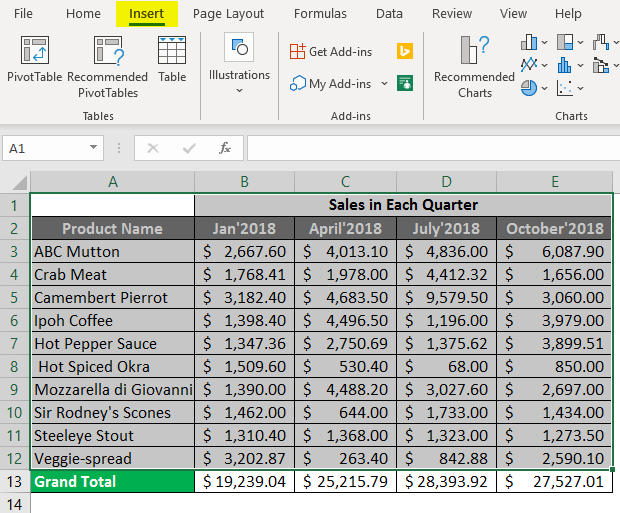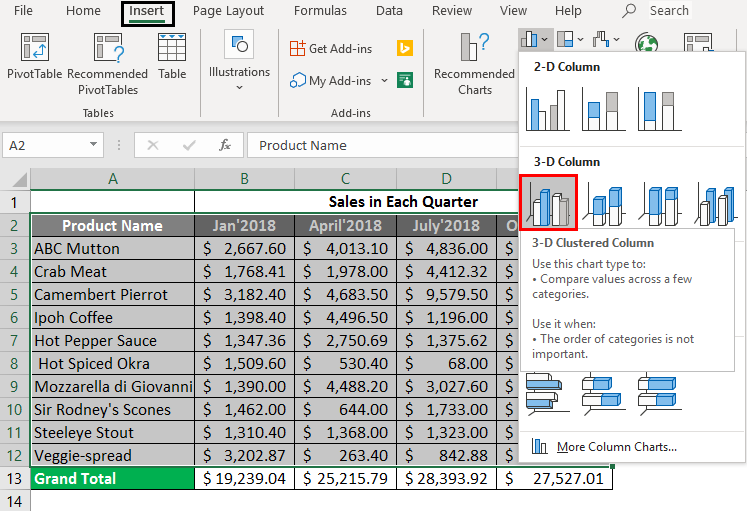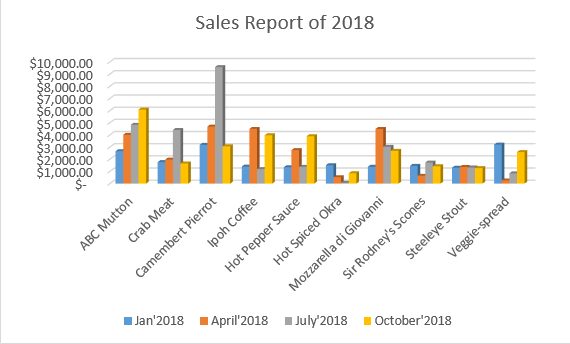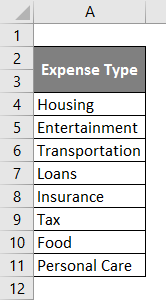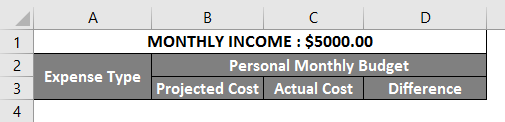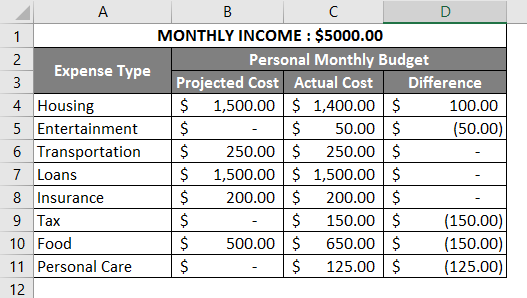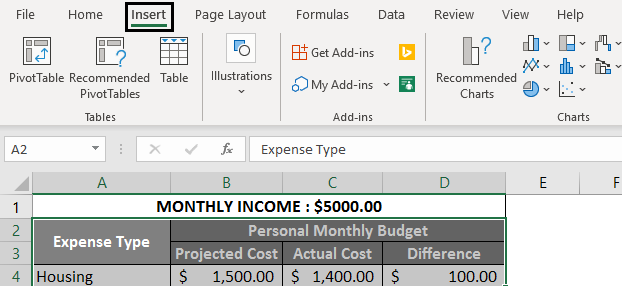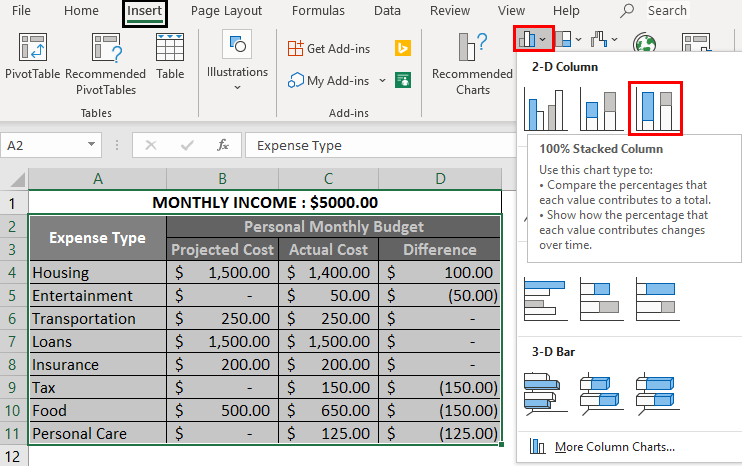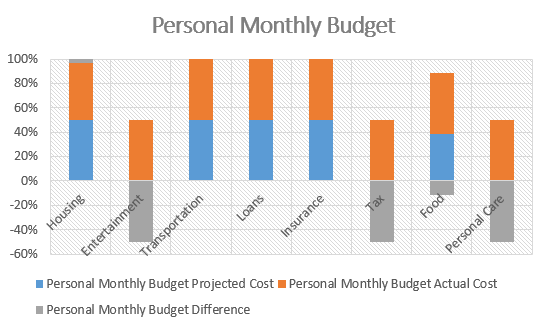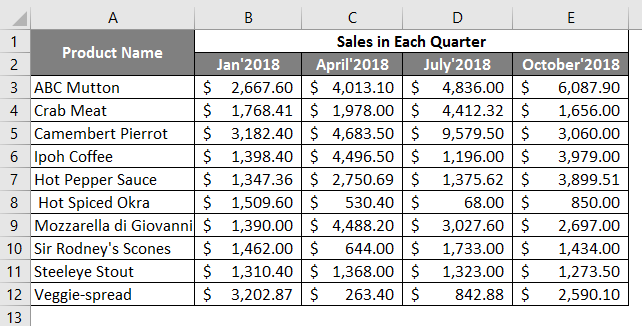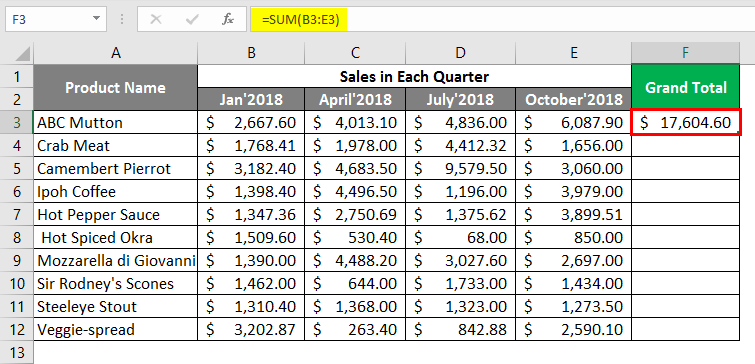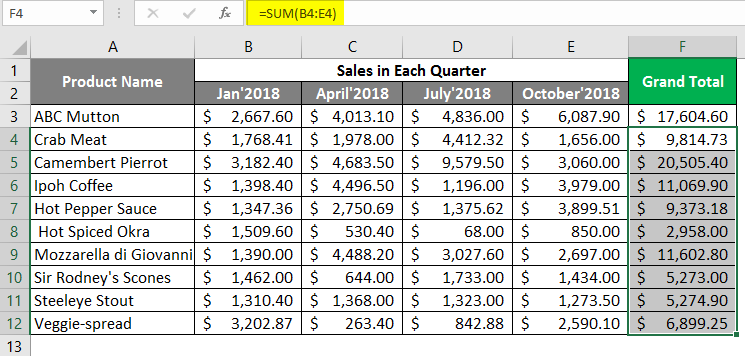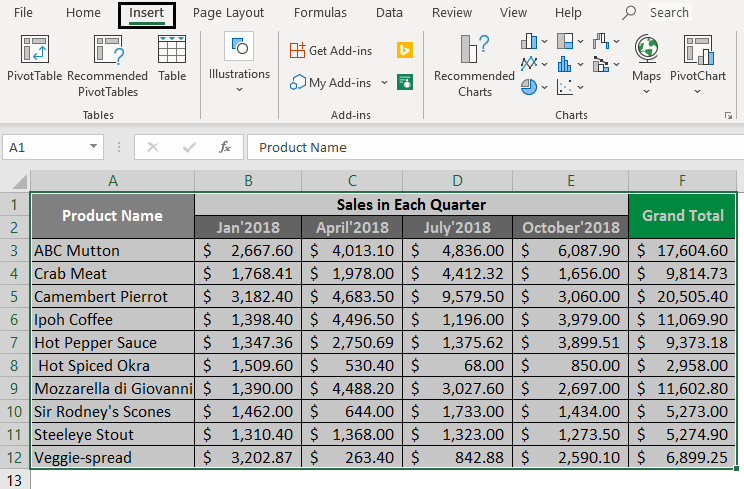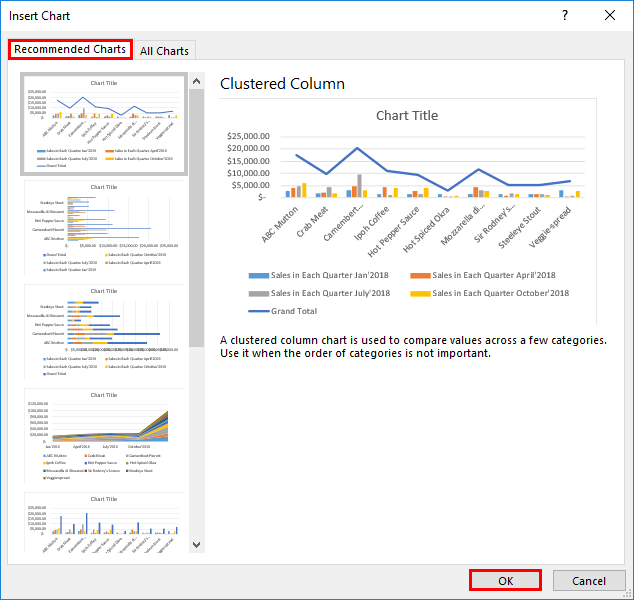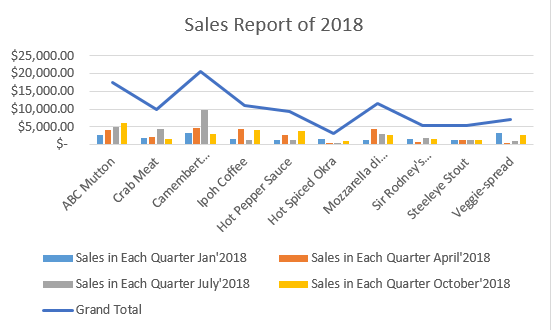- How to Make an Excel Spreadsheet
- How to create blank & template-based workbooks in Excel
- Create a Blank Workbook
- Create a Workbook from a Template
- FREE Quick Reference
- How to Create an Excel Spreadsheet?
- Overview of How to Create an Excel Spreadsheet
- Understanding Excel Workbook Screen
- #1 – Ribbon
- #2 – Formula Bar
- #3 – Column Header
- #4 – Row Header
- #5 – Spreadsheet Area
- How to Work with Excel Spreadsheet?
- Steps to Format Excel Spreadsheet
- Step #1
- Step #2
- Step #3
- Step #4
- Step #5
- Recommended Articles
- Excel Spreadsheet Examples
- Introduction to Excel Spreadsheet Examples
- How to Create Spreadsheet Examples in Excel?
- Example #1 – Simple Spreadsheet for a Sales Report in Excel
- Example #2 – Personal Monthly Budget report in Excel
- Example #3 – Sales Report with Grand Total in Excel
- Things to Remember About Excel Spreadsheet Examples
- Recommended Articles
How to Make an Excel Spreadsheet
How to create blank & template-based workbooks in Excel
Creating a new workbook is one of the most basic commands you need to know in Excel. You can create a new, blank workbook or create a new workbook based on a variety of pre-designed templates.
Create a Blank Workbook
Most of the time you’ll want to create a blank workbook.
Press Ctrl + N to quickly create a new blank workbook.
A new, blank workbook is created, and you can start entering data.
Create a Workbook from a Template
If you need help getting started with a common document, such as an invoice, expense report, or calendar, you can use one of Excel’s templates instead of starting from scratch.
Excel will create a new workbook, based on the template you select.
A new workbook is created from the template, and you can start populating it with your own data.
FREE Quick Reference
Free to distribute with our compliments; we hope you will consider our paid training.
How to Create an Excel Spreadsheet?
Overview of How to Create an Excel Spreadsheet
If you are a fresher, it is important to know how to create and start a spreadsheet with Excel. Over the years, spreadsheets have played a vital role in maintaining a large database with Excel. Data analysis and number crunchings are the main purposes of using a spreadsheet day in and day out. In addition, many people use this spreadsheet to maintain their business needs and personal things.
Using spreadsheets, we have seen many people manage their family budgets, mortgage loans, and other things for their fitting needs daily. This article will show you how to create an Excel spreadsheet, the tools available with the spreadsheet, and many other things.
Table of contents
You are free to use this image on your website, templates, etc., Please provide us with an attribution link How to Provide Attribution? Article Link to be Hyperlinked
For eg:
Source: How to Create an Excel Spreadsheet? (wallstreetmojo.com)
Understanding Excel Workbook Screen
When we opened the Excel screen, we could see the below features in front of us.
#1 – Ribbon
These menu options are called “ribbon” in excel. In the ribbon, we have several tabs to work with. As we advance, we will explore each one of them in detail.
#2 – Formula Bar
The formula bar in Excel is the platform to view the formula or the selected cell or active cell value. So, if we have 5 in cell A1, if the A1 cell is selected, we can see the same value in the formula bar.
#3 – Column Header
As you can see, each column has its heading with alphabet characters representing each column separately.
#4 – Row Header
#5 – Spreadsheet Area
It is where we do the work. As you can see in the above overview image, we have small rectangular boxes, which are plenty. The combination of column and row forms a cell, a rectangular box. Each cell was identified by a unique cell address consisting of a column header followed by a row header. For example, the column header is A for the first cell, and the row header is 1, so the first cell address is A1.
It is the general overview of the Excel spreadsheet. Now, we will see how to work with this spreadsheet.
How to Work with Excel Spreadsheet?
Let us look at the example given below.
- To work with a spreadsheet, first, we need to select the cell we are looking to work with. For example, if we want the word Name in cell A1, select the cell and type Name in the cell.
Then, select cell B1 and type Price.
Now, we must return to cell A2 and type some fruit names.
In the associated column, we must insert the price of each fruit.
It is the simple table we have created with Excel.
Steps to Format Excel Spreadsheet
Step #1
We must first select the header and make the font “Bold.” The excel shortcut key Excel Shortcut Key An Excel shortcut is a technique of performing a manual task in a quicker way. read more to apply bold formatting is “Ctrl + B.”.
Step #2
Then, make the “Center” alignment.
Step #3
Now, fill in the background color for the selected cells.
Step #4
Change the font color to white.
Step #5
Now, apply borders to the data. Select the whole data range to use borders.
Now, the data looks organized. Like this, we can create a spreadsheet and work with it.
It is the basic level introduction to an Excel spreadsheet. Excel has a wide variety of tools to work with. We will see each tool explanation in separate dedicated articles that expose you to the advanced features.
Recommended Articles
This article is a guide to Creating an Excel Spreadsheet. We showed you how to create a spreadsheet through Excel, general overview tools available, examples, and a downloadable Excel template. You may learn more about Excel from the following articles: –
Excel Spreadsheet Examples
Excel Spreadsheet Examples (Table of Contents)
Introduction to Excel Spreadsheet Examples
There are so many inbuilt spreadsheets in MS Excel which are fully customize easy to use.it helps increase user productivity, where a user can organize the data, sort the data, and calculate easily. There are many spreadsheet templates available in the market which can be download and re-use for our business calculation and monitoring. Workbook or Spreadsheet are composed of row and column which create a grid from where a user can display this data in a graph or chart.
Excel functions, formula, charts, formatting creating excel dashboard & others
How to Create Spreadsheet Examples in Excel?
Excel Spreadsheet Examples is very simple and easy. Let’s understand how to Create Spreadsheet Examples in Excel.
There are some templates available in MS Excel: Go to File, click on New.
- Personal Monthly Budget
- Billing Statement
- Blood Pressure Tracker
- Expense Report
- Load Amortization
- Sales Report
- Timecard
Example #1 – Simple Spreadsheet for a Sales Report in Excel
Let’s assume a user has some sales data for the last one year and wants to make it more attractive and easier to analyze the data in Excel. Let’s see how an MS spreadsheet can help here to solve a user problem.
Step 1: Open MS Excel from the Start Menu, click on the Excel app section.
Step 2: Go to the Menu Bar in Excel and select New; click on the ‘Blank workbook’ to create a new and simple spreadsheet.
OR – Just press Ctrl + N button. To create a new spreadsheet.
Step 3: Now, it will create a Sheet1, fill the data from the sales report in an organized way like in the first column put Product Name and give the details of all name of the product.
Step 4: Now fill the next column with the sales in each quarter data.
Step 5: Now, we are using SUM Formula in cell B13.
Step 6: After using the SUM formula in cell B13, the output is shown below.
Step 7: Same formula is used in other cells.
Step 8: Now select the product name and sales data; go to Insert in the Excel Menu Bar.
Step 9: Click on the ‘Insert Column or Bar chart’, select the 3-D Column option from the dropdown list.
Step 10: Now, a user can do some customization in the chart and can change the Design from the Menu Bar, give the chart name as Sales Report of 2018.
Summary of Example 1: As the user wants to make his sales data more attractive and easier to analyze the data in Excel. It made the same in the above example as the user wants to be.
Example #2 – Personal Monthly Budget report in Excel
Let’s assume a user has some personal expense and saving planning data for one year; he wants to make it more attractive and easier to analyze the data in Excel where the user salary is $5000.00 monthly.
Let see how an MS spreadsheet can help here to solve a user problem.
Step 1: Create a new sheet as Sheet2 in the workbook, fill the data from the sales report in an organized way like in the first column, put Expense Type, and give the details of all expenses of a product.
Step 2: Now fill the next column with the salary, Projected Cost, Actual Cost, and difference between actual & Projected.
Step 3: Now, fill all the data in the respective column, which the user plans.
Step 4: Now select the Expense type, Projected Cost, Actual Cost, and Difference data from the table; go to insert in the Excel Menu Bar.
Step 5: Click on the ‘Insert Column or Bar chart’, select the 2-D Column 3 rd option from the dropdown list. which is a 100% stacked column.
Step 6: Now, a user can do some customization in the chart and change the Design from the Menu Bar and give the chart name as Personal Monthly Budget.
Summary of Example 2: As the user wants to make Personal Monthly Budget looks more attractive and easier to analyze the data in Excel. It made the same in the above example as the user wants to be.
Example #3 – Sales Report with Grand Total in Excel
Let’s assume a user has some sale data for the last one year and wants to make it more attractive and easier to analyze the data in Excel with Grand total of sales of 2018.
Let see how an MS spreadsheet can help here to solve a user problem.
Step 1: Create one new sheet as Sheet3.
Step 2: Now fill the data from the Sales Report in an organized way like in the first column put Product Name.
Step 3: Now give the sales details of all the name of the product.
Step 4: Now fill the next column with the sales in each quarter data.
Step 5: Now, create the total in the last column and do a summation for all the Quarters.
Step 6: After using the SUM Formula, the output is shown below.
Step 7: Drag the same formula in cell F2 to cell F12.
Step 8: Now select the product name and sales data and insert it in the Excel Menu Bar.
Step 9: Click on the ‘Recommended Charts’ toolbar option, select a preferred one from the dropdown list.
Step 10: Click on the OK button. Now a user can do some customization in the chart and can change the Design from the Menu Bar, Give the chart name as Sales Report of 2018.
Summary of Example 3: As the user wants to make his sales data more attractive and easier to analyze the data in Excel with the grand total in the chart. It made the same in the above example as the user wants to be.
Things to Remember About Excel Spreadsheet Examples
- Spreadsheet templates are available like other in-built functions in MS Excel, which can be used for simplification of the data.
- A spreadsheet can be used for preparing multi financial planning, balance sheet preparation, class attendance, or other many uses.
- There are multiple benefits of a spreadsheet-like it will save time, and a user can create his own spreadsheet.
- It can be used d by anyone without knowing many mathematical calculations because There is a rich in-built function that will help in this.
Recommended Articles
This is a guide to Excel Spreadsheet Examples. Here we discuss How to Create Spreadsheet Examples in excel along with practical examples and downloadable excel template. You can also go through our other suggested articles –