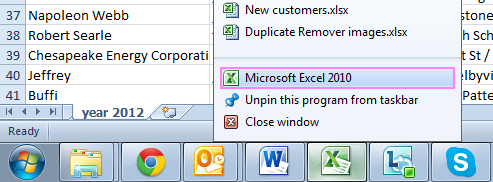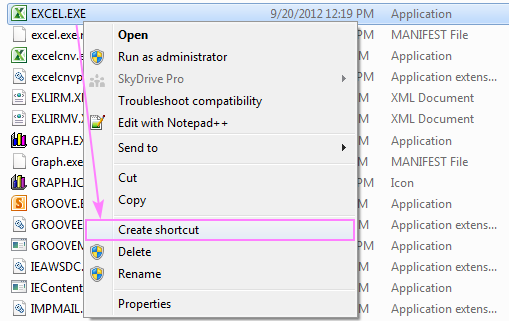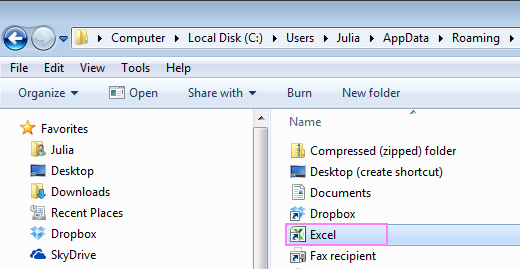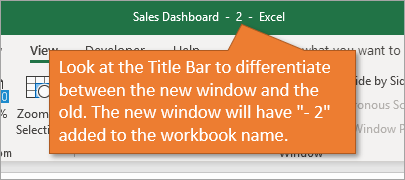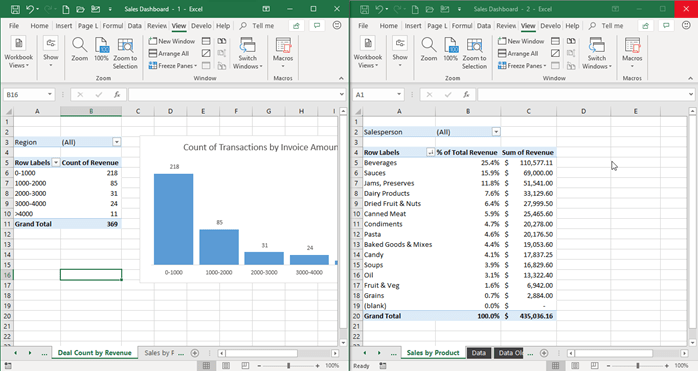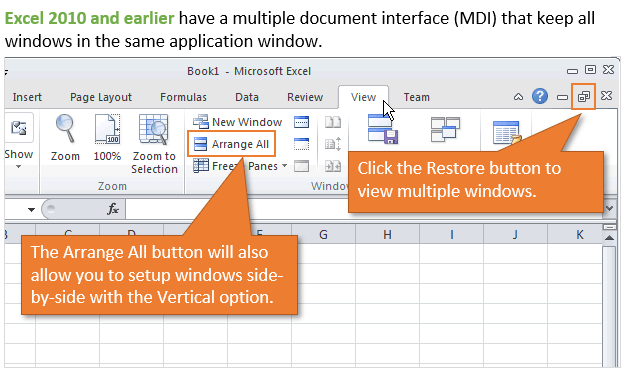- How to make multiple Excel files open in ONE window/instance of Excel 2003 in Win 7
- How to open Excel files in separate windows and multiple instances
- Open Excel files in separate windows in Office 2010 and 2007
- Excel icon on the taskbar
- Excel shortcut
- Excel option in the Send To menu
- Other suggestions that may work for you
- Open Excel files in multiple windows in Office 2013 and later
- How to open Excel sheets in separate windows
- How to open multiple instances of Excel
- Create a new Excel instance using the taskbar
- Open Excel file in a separate instance from Windows Explorer
- Create a custom Excel shortcut
- How do I know which Excel files are in which instance?
- View Two Sheets Side-by-Side in the Same Workbook
- Video Tutorial
- Make Comparisons Between Sheets Easier
- Creating a New Window
- Changes are Synced Between Windows
- Toggling Between Windows
- Create a Split Screen View
- Synchronous Scrolling
- Closing the New Window
- Close the “-2” Window First!
- Excel 2010 and Earlier
- Conclusion
How to make multiple Excel files open in ONE window/instance of Excel 2003 in Win 7
I’m running Excel 2003 on my new Windows 7 machine. (There is also a Excel 2010 starter pre installed that I do not use).
I’m a heavy user of Excel. I use it all day every day. I often have 10 or 15 sheets open and once and many of them have cell references to each other. I also have a macro file that keeps all my short cuts.
On my old W2K machine when I clicked on a .xls file or a shortcut to one to it would open that file in the existing instance of Excel. This is as it should be. I would have many files open, in only one «window» or instance of Excel. All the files could interact with each other, the cross file lookups worked, my macros worked and I could switch between workbooks with CTRL Tab or CTRL F6, I could move tabs from one workbook to another.
On the new W7 machine clicking on an icon opens a NEW INSTANCE of Excel every time. This is terribly frustrating. None of my connecting spreadsheets work anymore. My macros don’t work. I can’t connect files, I can’t move tabs. I’m stuck. I can’t do my work!
I can still open files in one instance by doing a CTRL — O and navigating, but I need to my files to work on a click.
I’m guessing this is a flaw in the registry files, possibly because of the starter Excel 2010 that came preloaded on my new machine.
Can you walk me through a registry edit to fix this bug? Is there an easier way than a registry edit?
How to open Excel files in separate windows and multiple instances

This post describes the easiest ways to open two or more Excel files in separate windows or new instances without messing with the registry.
Having spreadsheets in two different windows makes many Excel tasks easier. One of the possible solutions is viewing workbooks side by side, but this eats a lot of space and isn’t always the best option. Opening an Excel document in a new instance is something more than just the ability to compare or view sheets next to each other. It’s like having a few different applications running at the same time — while Excel is busy recalculating one of your workbooks, you can continue working on another.
Open Excel files in separate windows in Office 2010 and 2007
Excel 2010 and earlier versions had the Multiple Document Interface (MDI). In this interface type, multiple child windows reside under a single parent window, and only the parent window has a toolbar or menu bar. Therefore, in these Excel versions, all workbooks are opened in the same application window and share a common ribbon UI (toolbar in Excel 2003 and earlier).
In Excel 2010 and older versions, there are 3 ways to open files in multiple windows that actually work. Each window is, in fact, a new instance of Excel.
Excel icon on the taskbar
To open Excel documents in separate windows, this is what you need to do:
- Open your first file as you normally would.
- To open another file in a different window, use one of the following techniques:
- Right-click the Excel icon on the taskbar and pick Microsoft Excel 2010 or Microsoft Excel 2007. Then navigate to File>Open and browse for your second workbook.
- Right-click the Excel icon on the taskbar and pick Microsoft Excel 2010 or Microsoft Excel 2007. Then navigate to File>Open and browse for your second workbook.

Excel shortcut
Another quick way to open Excel workbooks in different windows is this:
- Open the folder where your Office is installed. The default path for Excel 2010 is C:/Program Files/Microsoft Office/Office 14. If you have Excel 2007, the name of the last folder is Office 12.
- Find the Excel.exe application and right-click on it.
- Choose the option to Create shortcut and send it to your desktop.
Whenever you need to open a new instance of Excel, double-click this desktop shortcut.
Excel option in the Send To menu
If you often have to open multiple Excel windows simultaneously, see this advanced shortcut solution. It is actually easier than it may seem, just try it:
- Follow the steps above for creating an Excel shortcut.
- Open this folder on your computer:
C:/Users/UserName/AppData/Roaming/Microsoft/Windows/SendTo
Note. AppData folder is hidden. To make it visible, go to Folder options in Control Panel, switch to View tab and select Show hidden files, folders, or drives.
Now, you can avoid opening additional files from within Excel. Instead, you can right-click the files in Windows Explorer, and choose Send to > Excel.
Other suggestions that may work for you
There are two other solutions that work for many people. One of them is selecting the «Ignore other applications that use Dynamic Data Exchange (DDE)» option in Advanced Excel Options. The other one involves registry changes.
Open Excel files in multiple windows in Office 2013 and later
Beginning with Office 2013, each Excel workbook is displayed in a separate window by default, even though it is the same Excel instance. The reason is that Excel 2013 started to use the Single Document Interface (SDI), in which each document is opened in its own window and handled separately. Meaning, in Excel 2013 and later versions, each application window can only contain one workbook that has its own ribbon UI.
So, what do I do to open files in different windows in modern Excel versions? Nothing special 🙂 Just use the Open command in Excel or double-click a file in Windows Explorer. To open a file in a new Excel instance, follow these instructions.
How to open Excel sheets in separate windows
To get multiple sheets of the same workbook to open in different windows, carry out these steps:
- Open the file of interest.
- On the View tab, in the Window group, click New Window. This will open another window of the same workbook.
- Switch to the new window and click the desired sheet tab.
Tip. To switch between different windows displaying different spreadsheets, use the Ctrl + F6 shortcut.
How to open multiple instances of Excel
When opening multiple files in Excel 2013 and later, each workbook is displayed in a separate window. However, they all open in the same Excel instance by default. In most cases, that works just fine. But if you execute a long VBA code or recalculate complex formulas in one workbook, other workbooks within the same instance may become irresponsive. Opening each document in a new instance solves the problem — while Excel performs a resource-consuming operation in one instance, you can work in a different workbook in another instance.
Here are a few typical situations when it makes sense to open each workbook in a new instance:
- You are working with really large files that contain lots of complex formulas.
- You plan to perform resource-intensive tasks.
- You wish to undo actions only in the active workbook.
Below, you will find 3 quick ways to create multiple instances of Excel 2013 and higher. In earlier versions, please use the techniques described in the first part of this tutorial.
Create a new Excel instance using the taskbar
The fastest way to open a new instance of Excel is this:
- Right-click the Excel icon on the taskbar.
- Hold down the Alt key and left-click Excel in the menu.

This can also be done by using the mouse wheel: while holding the Alt key, click the Excel icon in the taskbar, and then click on the scroll wheel. Hold Alt until the pop-up window appears just like shown above.
Open Excel file in a separate instance from Windows Explorer
Opening a specific workbook is more convenient from File Explorer (aka Windows Explorer). As with the previous method, it’s the Alt key that does the trick:
- In File Explorer, browse for the target file.
- Double click the file (as you normally do to open it) and immediately after that press and hold the Alt key.
- Keep holding Alt until the new instance dialog box pops up.
- Click Yes to confirm that you want to start a new instance. Done!
Create a custom Excel shortcut
In case you need to start new instances time and again, a custom Excel shortcut will make the job easier. To create a shortcut starting a new instance, this is what you need to do:
- Get the target of your shortcut. For this, right-click the Excel icon in the taskbar, right-click on the Excel menu item, and click Properties.
- In the Excel Properties window, on the Shortcut tab, copy the path from the Target field (including the quotation marks). In case of Excel 365, it’s:
«C:\Program Files (x86)\Microsoft Office\root\Office16\EXCEL.EXE»
«C:\Program Files (x86)\Microsoft Office\root\Office16\EXCEL.EXE» /x
When done, press Next.
Now, opening a new instance of Excel takes just one mouse click.
How do I know which Excel files are in which instance?
To check how many Excel instances you have running, open the Task Manager (the fastest way is to press the Ctrl + Shift + Esc keys together). To view the details, expand each instance and see which files are nested there. 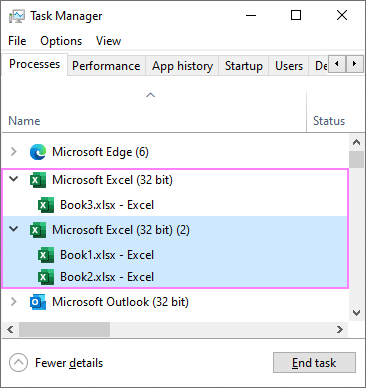
That’s how to open two Excel sheets in separate windows and different instances. That was pretty easy, wasn’t it? I thank you for reading and look forward to seeing you on our blog next week!
View Two Sheets Side-by-Side in the Same Workbook
Bottom Line: Learn how to view and compare two worksheets in the same workbook with the New Window feature, split screen view, and synchronous scrolling.
Skill Level: Beginner
Video Tutorial
Make Comparisons Between Sheets Easier
Sometimes we need to flip back and forth between two worksheets in order to compare numbers, copy and paste entries, or create formulas. In these instances, it can be much easier to look at the two (or more) sheets side by side.
To accomplish this, we can use the New Window feature in Excel, as well as some desktop shortcuts to create a split screen view of the the sheets we want to look at simultaneously. It’s a fairly easy habit to pick up and will save you lots of time and frustration in the long run.
Creating a New Window
We can view two or more sheets from the same workbook by using the New Window feature.
To make a new window, go to the View tab on the Ribbon and press the New Window button. This will create a new window of the active workbook (the workbook you were viewing when you pressed New Window).
The keyboard shortcut to open a new window is Alt + W + N .
Once you’ve created a new window, you can differentiate between the new and the old by looking at the title bar at the top. The new window will have a dash and the number 2 (then 3, 4, 5 and so on as you continue to open new windows).
Changes are Synced Between Windows
Keep in mind that you are NOT creating a duplicate file, just a new window to look at the same file. Any change you make to the workbook in one window will be reflected in the other. It does NOT matter which window you make changes in. All windows will be updated immediately.
Toggling Between Windows
You can now select a different sheet in the new window to view and edit it. You can then quickly flip between windows by using the Alt + Tab
keyboard shortcut. Hold Alt, then press and release Tab.
This is a very handy shortcut that makes it easy to flip between windows (sheets) when doing common actions like copy & paste.
Create a Split Screen View
To tile the windows side by side, you can simply click on the title bar and then drag the window to the right of the screen. If you have multiple windows open on your computer, you may have to select which window you want to view on the left.
I’ve written a whole post about tips for split screen usage for both Windows and Mac users. I encourage you to check it out and see how you can improve your productivity game with split screens.
Note: This behavior is slightly different in Excel 2010 and earlier. See the section below for details.
Synchronous Scrolling
One cool feature to employ while using a split screen is that you can scroll both sheets at the same time. This is especially helpful if you need to compare line by line, looking for differences in similar sets of data.
To turn on synchronous scrolling, just go to the View tab on the Ribbon and choose the Synchronous Scrolling button.
The Synchronous Scrolling Button may be grayed out. If so, you need to turn on View Side by Side. You can do this by clicking the button directly above Synchronous Scrolling. Keyboard shortcut: Alt + W + B
When you click on View Side by Side, it tends to reset any split screen setup you already had, so you may need to drag your window to the right again to see them side by side.
Once your windows are side by side and you’ve clicked the Synchronous Scrolling button, you will see how both sheets scroll simultaneously. This is the case whether you are using the up and down arrows on your keyboard, the scroll bar in either of the windows, or the roller wheel on your mouse.
See the video above for more details on this issue.
And just so you know, you can also use Synchronous Scrolling with two different workbooks as well.
Closing the New Window
Once you are finished, you can simply close either of the windows by pressing the red X in the top right of the application window. This will just close the additional window, and NOT close the file. The “-2” will disappear after the file name and you will be left with only one window open for the file.
You will NOT be prompted to save the file when you close the additional window. You will only be prompted to save when you close the last remaining window for the file.
Close the “-2” Window First!
Even though you can close either window, it’s best to close the “-2” window first. The new window does not retain the settings for gridlines or freeze panes. This is an unfortunate limitation of Excel.
If you close the “-1” window and then make changes to the workbook, you will lose the gridline and freeze pane settings that are applied to each sheet.
I posted a macro in the comment below that apples the gridline settings for each sheet to the new window. I’ll do a dedicated post on this in the future.
And a big thanks to Andre for pointing out the issue with closing window “-2” first.
Excel 2010 and Earlier
If you’re using Excel 2010 or earlier for Windows then the process for viewing multiple windows is slightly different.
These versions of Excel used the Multiple Document Interface (MDI). This means all Excel files/windows are opened in the same application window. Excel is able to display multiple documents.
You can view multiple windows within Excel by clicking the Restore button for the current window.
The Arrange All and View Side by Side buttons can still be used as well. That will be the same as the instructions above.
When you want to view a single window again you can click the Maximize button in any window.
Excel 2013 and beyond moved to a Single Document Interface (SDI), which is what I explained in the article above.
Conclusion
I hope this post has been helpful to you for learning how to create a new window and view two (or more) worksheets from the same workbook.
The full keyboard shortcut to setup the new window in split screen is:
Alt + W + N , Alt + W + B
This view can save us a lot of time when comparing data and tying out numbers between sheets.
Please leave a comment below with any questions or suggestions. Thank you! 🙂