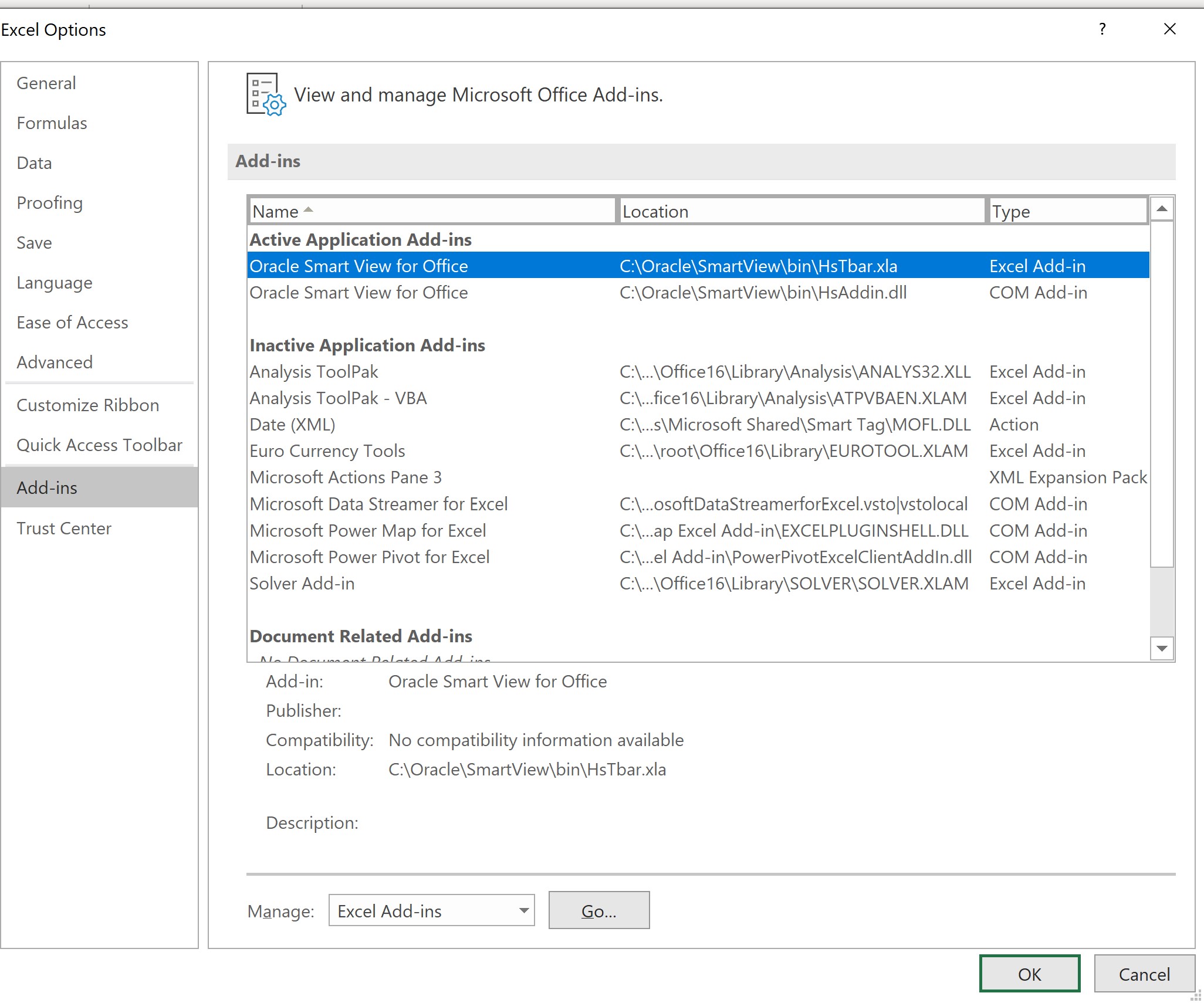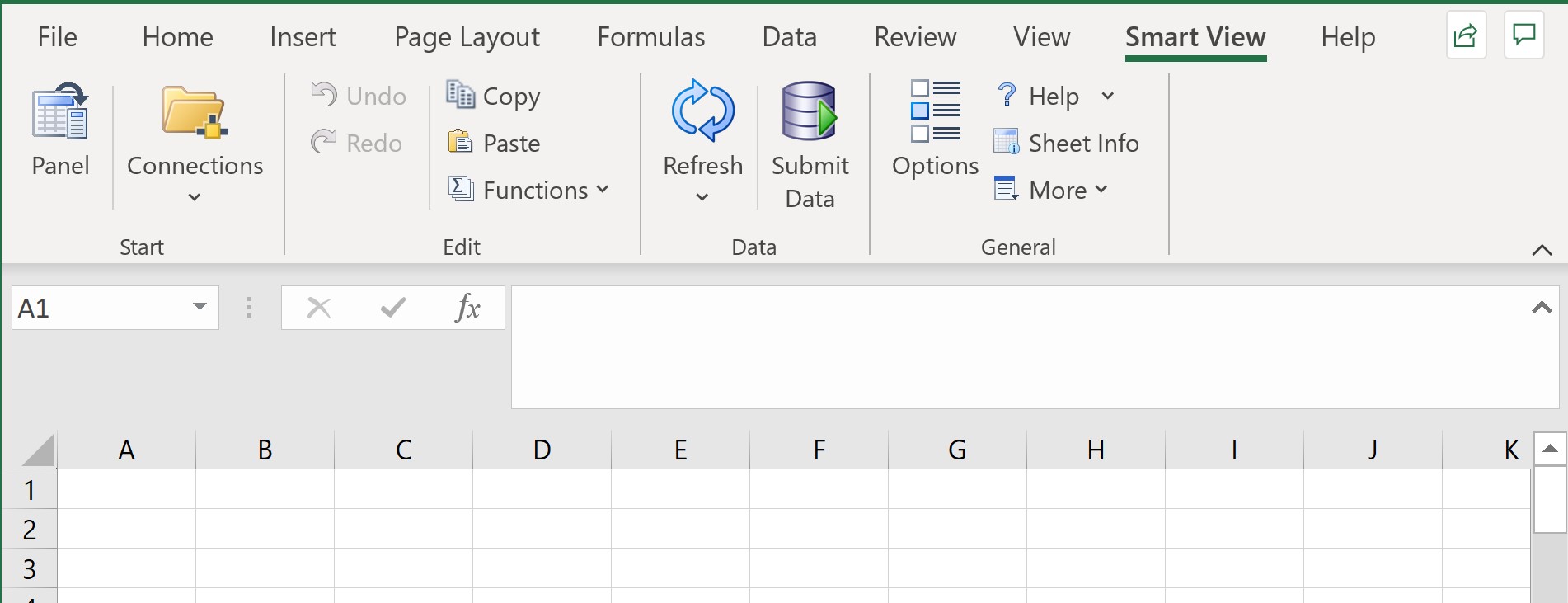- Proper Installation of Oracle Smart View on Excel
- Contact us for more information.
- Introduction
- Step 1
- Step 2
- Step 3
- Smart View Benefits
- Paradigm SES CONSULTANTS
- FREE DEMO
- Ready For a Consultation?
- Надстройка не запускается в Excel
- How to Troubleshoot If Excel Smart View is Not Showing?
- Smart view excel как подключить
- What Is Smart View In Excel?
- What Is Smart View Used For?
- Why Smart View Not Showing In Excel?
- How To Fix Excel Smart View Not Showing?
- Fix 1: Correctly Download & Install Smart View
- Fix 2: Load Smart View Add-In
- Fix 3: Enable The Smart View Add-Ins
- Fix 4: Re-Install The Smart View In Excel
- Fix 5: Re-add The Smart View Add-ins
- Wrap Up:
- Margret
- Power View в Excel 2016
- Что такое Power View?
- Включение Power View в Excel.
- Настройка отображения в Power View
- Возможно ли применять макросы в надстройке Smart View от Oracle ддя Excel
- Анализ приложения в Smart View
- Подключение к кубу в Smart View
- Выполнение специализированного анализа
- Показать Power View в Excel 2013
- Вставить Power View в Excel 2016
- Шаг 1. Готовим данные
- Шаг 2. Подключаем надстройку Power View
- Шаг 3. Строим диаграмму
Proper Installation of Oracle Smart View on Excel
Written By: Jia Huang — Principal Consultant
Publication Date: 05/18/2020
Contact us for more information.
Introduction
This is an article that is providing steps to properly install Oracle Smart View to Excel due to the common failure of installation. Smart View is an Excel add-in tool, that connects with Hyperion Planning and Essbase, to create formulas to calculate data values.
Step 1
Download and install the compatible version of Smart View and Smart View Extension from an EPM Cloud Application. After downloading successfully, install the SmartView application first (refer to the screenshot below). Then install the SmartView Add-On for Administrator if needed.
Step 2
Open Excel and see if SmartView showed up in the top tool bar. If not, enable SmartView according to the following steps. File > Options > Add-ins > Active Oracle Smart View for Office for Excel Add-in and COM Add-in Once Oracle SmartView for Office is enabled, access to the same Add-ins page, and check Excel Add-Ins, make sure the SmartView file, HsTbar.xls, is also enabled.
Step 3
Restart Excel and the Smart View tab should be available at the top tab of the Excel window.
Smart View Benefits
- Easily access data from Business Intelligence and EPM applications
- Able to update data to be imported into database
- Creating custom reports
- Effectively drill down to the appropriate hiearchy of data
- Add custom formulas to analyze data
Paradigm SES CONSULTANTS
Paradigm SES provides EPM and BI solutions to companies across the globe. Our team of experts have over 30 years of hands-on functional experience. We deliver process improvements, data management, data visualization and reports, and greater insights to multiple fortune 500 companies.
Our experience in hundreds of different functions allows us to quickly identify proven solutions that will work within most any area of a business environment. We are passionate about creating better work environments through efficiency and imaginative solutions.
FREE DEMO
Ready For a Consultation?
Call Us If you are interested in our services!
We offer Autonomous Systems for EPM Cloud Applications such as Oracle Planning & Budgeting Cloud Service (PBCS)/EPBCS, Financial Close & Consolidations Cloud Service (FCCS), Hyperion Financial Management (HFM), Account Reconciliation Cloud Service (ARCS), Profitability & Cost Management (PCM) and more.
Надстройка не запускается в Excel
Microsoft уже радовал нас обновлениями безопасности, приводящими к неработе определенного функционала. Эпопея продолжается: на этот раз нас решили обезопасить от надстроек. После июльского обновления безопасности офиса большинство подключенных ранее надстроек(типа .xlam и .xla) просто перестало включаться. Т.е. при запуске Excel как установленные ранее надстройки, так и новые тупо не включались. Без всяких предупреждений и сообщений. Многие грешили на надстройки и их авторов, а дело-то обстоит иначе. Просто в этом обновлении добавили запрет на запуск небезопасного содержимого из надстроек, не отмеченных как надежные. Поэтому если в какой-то момент надстройка перестала запускаться без видимых причин или скачали откуда-то надстройку(да прямо с этого же сайта) и она не запускается, то попробуйте один из следующих вариантов:
Вариант 1
Отключить в Excel защищенный просмотр для файлов из Интернета
Файл (File) —Параметры (Options) —Центр управления безопасностью (Trust Centr) —Параметры центра управления безопасностью (Trust Centr Settings) —Защищенный просмотр(Protected View) -снять флажок с Включить защищенный просмотр для для файлов из Интернета (Enable Protected View for files originating from the Internet)
Надо понимать, что сработает только если надстройки были скачаны с интернета. Хотя обновление безопасности итак только для таких файлов запрет ставит.
Вариант 2
Добавить папку с нужной надстройкой/надстройками в Надежные расположения
Файл (File) —Параметры (Options) —Центр управления безопасностью (Trust Centr) —Параметры центра управления безопасностью (Trust Centr Settings) —Надежные расположения (Trusted Locations) —Добавить новое расположение (Add new location) . В диалоговом окне выбрать папку, в которой хранится файл надстройки. Можно поставить галочку Так же доверять всем вложенным папкам (Subfolders of this location are also trusted) , если это необходимо(например, если у вас одна папка с надстройками, но надстройки поделены на категории и каждая в своей подпапке). 
Убедиться, что галочка Отключить все надежные расположения отключена (Disable All Trusted Locations) .
Эти два варианта не рекомендуется самим Microsoft, т.к. потенциально снижают безопасность. Хотя для второго пункта очевидно, что надо просто не кидать в надежные расположения все файлы подряд.
Вариант 3
Разблокировать файл
- полностью закрыть Excel(все файлы и приложение целиком)
- перейти в папку с нужной надстройкой и найти там файл надстройки
- правая кнопка мыши по файлу —Свойства. На вкладке Общие нажать кнопку Разблокировать(так же это может быть флажок блокировки — тогда его надо снять)
- нажать кнопку Применить —OK
Проделать действие со всеми нужными файлами надстроек.
Вариант 4
Небольшой финт , за который отдельное спасибо Захарову Владимиру, известному на форумах под ником ZVI
- полностью закрыть Excel(все файлы и приложение целиком)
- перейти в папку с нужной надстройкой и найти там файл надстройки
- запаковать в ZIP или RAR архив файл надстройки, удалить саму надстройку и затем извлечь из архива файл надстройки обратно в ту же папку
Вариант 5
Еще один финт , за который опять же спасибо Захарову Владимиру(ZVI)
- полностью закрыть Excel(все файлы и приложение целиком)
- перейти в папку с нужной надстройкой и найти там файл надстройки
- скопировать файл надстройки на флешку с файловой системой FAT32, затем скопировать с флешки обратно
Статья помогла? Поделись ссылкой с друзьями!
How to Troubleshoot If Excel Smart View is Not Showing?
Excel is the widely used application of Microsoft Office and can install via office.com/myaccount. Sometimes users face the issues Excel Smart View is not showing. Hence in this blog, you will read the solution to fix Excel Smart View is not Showing.

Method to Fix If Excel Smart View is Not Showing:
1: Download & Install Smart View:
Before you begin the downloading process, you should have the admin access on your device in which you want to download the Smart View. You should close all the opened Microsoft applications. If in case, any Smart View of the older version is there on your device then you should immediately uninstall it.
Download Smart View in Excel:
To download Smart View, you have to double-tap on the application file of “SmartView”.Now from the opened dialog box, you have to click on the “Extract all”. After this, you should hit the “Extract” button in the next opened dialog box. Herein the extracted folder, you should right-click on the “SmartView” application file and then hit on “Run as administrator” option. Then in the opened box of “oracle Smart View for office installation”, you have to tap on the “OK” button to install the Smart View process.
Keep in mind that the Installation process takes some time according to the internet connection speed. If you see any black boxes which pop-up on your screen then do not touch anything because this will interrupt the installation process. When the download process complete, then you will see a small dialog box related to the confirmation of the downloading process displays on your screen. At last, open your Excel application and check if the Smart View displays in Excel ribbon or not. For more detail, visit Www.office.com/setup.
2. Load Smart View Add-in:
To enable the Smart View add-in, you should open the system registry editor. To do this, click on the Start menu and then in the search box type “regedit”. After this, you should click on this: HKEY_CURRENT_USER\Software\Microsoft\Office\Excel\Addins\Hyperion.CommonAddin.
You should set loading behavior to 3. If in case, this LoadBehavior is set on anything else than “3” then first you should close the Excel application and then cross-check over the Windows Task Manager in order to confirm that no “excel.exe” process is executing. Then, you should open the registry editor again and then double-click on the registry key for editing it. After this, you should change the Load Behavior to “3” and then close registry editor. At last, open your Excel application and you will view the Smart View add-in gets loaded automatically during the Excel startup.
3. Enable Smart View Add ins:
First, open your Excel application and then tap on the Options button from the bottom section of the left sidebar. After this from the Excel options window, you should choose the add-ins. Now in the top section, you will see the option ‘Active Application Add-ins’. There it has listed with SmartView twice. Just scroll down at the bottom screen and then check the section ‘Disabled Application Add-ins’. If in case, the Smart View for Office appears to you disabled then you should change the option to enable and hit on OK.
4. Re-Install Smart View:
You should visit to your system’s Start. Then, you should click on the settings and then click on Apps & features. After this, you should make a selection of the Smart View program and then click on the Uninstall. When you uninstall it, just Restart your system. At last, again reinstall the Smart View application in Excel.
Smart view excel как подключить
This blog particularly emphasizes on solving the mystery of why the Smart View not showing in Excel. Also find the best fixes to resolve Smart View not working in Excel issue by your own.
If you guys also looking for the answer to queries like; why the Smart View tab not showing in Excel 2016/2013/2010/2007. Or where Smart View tab disappears and most important of all is how to get it back? Then this is the right place to figure out all such things.
Before approaching directly towards fixes to resolve Smart View not showing or working issue, I want to some facts Excel Smart View option for my newbie Excel users.
To repair corrupt Excel file, we this :
This software will prevent Excel workbook data such as BI data, financial reports & other analytical rmation from corruption and data loss. With this software you can rebuild corrupt Excel files and restore every visual representation & dataset to its original, intact e in 3 easy steps:
- Download Excel File Repair rated Excellent by Softpedia, Softonic & CNET.
- Select the corrupt Excel file (XLS, XLSX) & click Repair to initiate the repair process.
- Preview the repaired files and click Save File to save the files at desired location.
What Is Smart View In Excel?
Smart View application is an Excel interface that s with Hyperion Planning and Essbase. Using this application users can perform easy analysis, reporting, and input data like tasks effortlessly in their Excel application.
What Is Smart View Used For?
Why Smart View Not Showing In Excel?
Here are the reasons behind Smart View not showing in Excel issue.
How To Fix Excel Smart View Not Showing?
Here are the fixes to resolve Excel Smart View Not working issue.
1. Correctly Download & Install Smart View
2. Load the Smart View Add-In Correctly
3. Enable the Smart View in Excel
4. Re-Install the Smart View In Excel
5. Re-add The Smart View Add-ins
Fix 1: Correctly Download & Install Smart View
Before starting the downloading process:
How do I download Smart View in Excel?
Fix 2: Load Smart View Add-In
Well in Excel you can load the add-in by manually it from the Excel Options.
Similarly, if the Smart View add-in is showing unloaded then perform the following steps to enable the Smart View add-in.
Fix 3: Enable The Smart View Add-Ins
After that hit the close option and re-open the Excel application again.
Fix 4: Re-Install The Smart View In Excel
Steps to uninstall older version Smart View:
Make sure that all the files contained along with the Smart View app are also been removed after un-installation; mainly the HsAddin.dll.
After complete confirmation, reinstall the Smart View application in Excel.
Fix 5: Re-add The Smart View Add-ins
If its us is set unloaded, then delete the already existing COM Add-in. after then from the :OracleSmartViewbin directory, re-add the HsAddin.dll.
Wrap Up:
Apart from this if you are facing any other Excel issue then freely ask your queries on our Facebook and page.
Margret
Margret Arthur is an entrepreneur & content marketing expert. She writes tech blogs and expertise on MS Office, Excel, and other tech subjects. Her distinctive art of presenting tech rmation in easy to understand language is very impressive. When not writing, she loves unplanned travels.
Power View в Excel 2016
Итак, сегодня начнём разговор о Power инструментах в Excel.
Что такое Power View?
Включение Power View в Excel.
- установить MS Silverlight;
- включить надстройку в Excel;
- добавить кнопку Power View на вкладку «Вставка».
Мы не из пугливых:
- идём в «Параметры»;
- выбираем пункт «Настроить ленту»;
- раскрываем список вкладки «Вставка»;
- создаём новую группу «Отчёты» (или как вам захочется);
- слева выбираем список «Все команды»;
- добавляем Power VIew в созданную группу команд.
Подробно я рассказывал о настройке ленты в Excel вот в этом видео.
После добавления на вкладке «Вставка» появится новый блок кнопок и сама кнопка «Power View».
Встаём во вторую таблицу и на вкладке «Вставка» нажимаем Power View.
Настройка отображения в Power View
Что ж, подредактируем нашу модель данных. Для начала отключим столбец «Процент», чтобы построить круговую диаграмму (ну или столбец «Кол-во голосов», если так будет удобнее). Справа в области запросов снимаем галку со столбца «Процент».
Из представления тут же исчезнет столбец. Теперь можно преобразовать таблицу в диаграмму. Для этого на вкладке «Конструирование» нужно нажать «Другая диаграмма» и выбрать вариант «Круговая диаграмма».
Получим преобразование таблицы в диаграмму с легендой.
Вот и всё, теперь у меня есть интерактивная диаграмма и достаточно щёлкнуть кандидата, чтобы подсветилась его часть набранных голосов.
Вот и всё! Таким образом и будем строить наш отчёт.
Возможно ли применять макросы в надстройке Smart View от Oracle ддя Excel
Друзья, всем привет!
Хотел у Вас проконсультироваться. Использую в Excel надстройку Smart View от Oracle, которая из системы Hyperion подтягивает данные . Есть 85 файлов Ексель, их необходимо обновлять при помощи этой надстройки, путем нажатия кнопки обновить. Каждый раз открывать и обновлять 85 файлов, не очень комфортно.
Заранее спасибо большое за помощь!
Если знать имя процедуры, которую запускает кнопка Обновить, то можно
Подскажите, пожалуйста, где можно посмотреть имя процедуры запускаемой Smart View?
А можно Нажатием Надстройки скачать всю нужную инфу для всех файлов в один файл Ексель.
Или обновить 1 файл и разбить на 85шт по определенному критерию который сейчас есть.
Профессиональная разработка приложений для MS Office
P.S. Вот, не поленился, поискал за Вас. А там оказывается целая инструкция как работать с надстройкой из VBA. Переходите сюда:
выбираете свою версию и скачиваете инструкция в нужном формате. Изучаете.
The_Prist, спасибо за ссылку. Видимо я плохо искал. Буду штудировать.
Оказалось все просто:
| Код |
|---|
| Sub MRefreshAll() X=HypVRefreshAll() End Sub |
MDX with local excel variables
Run all MDX from Excel sheet with one button
External Calc Script launcher (to avoid Excel locking during calculation )
Анализ приложения в Smart View
Подключение к кубу в Smart View
Подключитесь к кубу из Smart View, чтобы можно было выполнить анализ.
Откройте Microsoft Excel.
Если компонент Smart View установлен, отображается лента Smart View.
Выделите куб Basic в приложении Sample_Dynamic и нажмите Подключить.
Выполнение специализированного анализа
После подключения к кубу Basic можно начинать анализировать данные.
На ленте Essbase нажмите Обновить. Сетка должна выглядеть следующим образом:
Теперь сетка должна выглядеть следующим образом:
Теперь сетка должна выглядеть следующим образом:
Теперь сетка должна выглядеть следующим образом:
Теперь сетка должна выглядеть следующим образом:
Теперь сетка должна выглядеть следующим образом:
В рамках этой задачи требовалось переходить по сетке данных, увеличивая масштаб и перемещая ячейки. Такие же действия можно выполнить с помощью инструментов на ленте Essbase. Чтобы получить дополнительную справку по использованию Smart View, перейдите на вкладку Smart View, а затем нажмите Справка.
В разделе Изменение структуры Essbase рассматривается возврат к веб-интерфейсу и изменение структуры.
Power View — это интерактивное средство исследования, визуализации и представления данных, которое способствует интуитивно понятной специальной отчетности. Но знаете ли вы, как вставить или показать Power View в Excel? В этой статье я расскажу, как показать Power View в Microsoft Excel 2013 и 2016.
Показать Power View в Excel 2013
В Excel 2013 функция Power View находится в группе «Вставить».
1. Включите Excel 2013, щелкните Вставить > Просмотр мощности. Смотрите скриншот:
2. Затем Надстройки Microsoft Excel появится диалоговое окно с напоминанием о включении надстройки Power View, щелкните Включить продолжать. Смотрите скриншот: ‘
Совет: над новым листом может появиться напоминание, нажмите Установить Silverlight чтобы установить программу Silverlight на свой компьютер, а затем щелкните перезагружать после установки продолжить.
Затем на ленте отобразилась вкладка Power View. Смотрите скриншот:
Вставить Power View в Excel 2016
В Excel 2016 функция Power View была скрыта, вам нужно перейти в Параметры диалог, чтобы найти и включить его.
1. Нажмите Файл > Параметры. Смотрите скриншот:
2. в Параметры Excel диалоговое окно, выберите Надстройки на левой панели и выберите COM-надстройки из Управление раскрывающийся список и щелкните GO. Смотрите скриншот:
3. Проверьте Microsoft Power View для Excel , нажмите OK чтобы включить эту надстройку. Смотрите скриншот:
4. Нажмите Файл > Параметры для открытия Параметры Excel диалог снова.
5. в Параметры Excel диалоговое окно, нажмите Настроить ленту на левой панели и выберите Все комментарии найти Просмотр мощности из приведенного ниже списка и пройдите вправо Основные вкладки разделом, щелкните Новая группа создать группу (Отчет) в Вставить вкладку нажмите Добавить чтобы добавить Power View в новую группу. Смотрите скриншот:
6. Нажмите OK для сохранения изменений.
7. Затем нажмите Вставить > Просмотр мощности чтобы включить функцию Power View, щелкните Установить Silverlight чтобы установить программу Silverlight на свой компьютер, а затем щелкните перезагружать чтобы завершить вставку Power View. Смотрите скриншот:
Вариант 1
Отключить в Excel защищенный просмотр для файлов из Интернета
Файл (File) -Параметры (Options) -Центр управления безопасностью (Trust Centr) -Параметры центра управления безопасностью (Trust Centr Settings) -Защищенный просмотр(Protected View) -снять флажок с Включить защищенный просмотр для для файлов из Интернета (Enable Protected View for files originating from the Internet)
Надо понимать, что сработает только если надстройки были скачаны с интернета. Хотя обновление безопасности итак только для таких файлов запрет ставит.
Вариант 2
Добавить папку с нужной надстройкой/надстройками в Надежные расположения
Файл (File) -Параметры (Options) -Центр управления безопасностью (Trust Centr) -Параметры центра управления безопасностью (Trust Centr Settings) -Надежные расположения (Trusted Locations) -Добавить новое расположение (Add new location) . В диалоговом окне выбрать папку, в которой хранится файл надстройки. Можно поставить галочку Так же доверять всем вложенным папкам (Subfolders of this location are also trusted) , если это необходимо(например, если у вас одна папка с надстройками, но надстройки поделены на категории и каждая в своей подпапке).
Убедиться, что галочка Отключить все надежные расположения отключена (Disable All Trusted Locations) .
Эти два варианта не рекомендуется самим Microsoft, т.к. потенциально снижают безопасность. Хотя для второго пункта очевидно, что надо просто не кидать в надежные расположения все файлы подряд.
Вариант 3
Разблокировать файл
- полностью закрыть Excel(все файлы и приложение целиком)
- перейти в папку с нужной надстройкой и найти там файл надстройки
- правая кнопка мыши по файлу -Свойства. На вкладке Общие нажать кнопку Разблокировать(так же это может быть флажок блокировки — тогда его надо снять)
- нажать кнопку Применить -OK
Проделать действие со всеми нужными файлами надстроек.
Вариант 4
Небольшой финт , за который отдельное спасибо Захарову Владимиру, известному на форумах под ником ZVI
- полностью закрыть Excel(все файлы и приложение целиком)
- перейти в папку с нужной надстройкой и найти там файл надстройки
- запаковать в ZIP или RAR архив файл надстройки, удалить саму надстройку и затем извлечь из архива файл надстройки обратно в ту же папку
Вариант 5
Еще один финт , за который опять же спасибо Захарову Владимиру(ZVI)
Про обычные статические пузырьковые диаграммы я уже писал большую подробную статью, поэтому на основах я сейчас подробно останавливаться не буду. Если кратко, то пузырьковая диаграмма (Bubble Chart) — это, по-своему, уникальный тип диаграммы для отображения и обнаружения взаимосвязей (корреляции) между несколькими (3-4) параметрами. Классический пример: диаграмма, отображающая благосостояние граждан (по оси X), среднюю продолжительность жизни (по оси Y) и население (размер шарика) для нескольких стран.
Теперь наша задача — показать с помощью пузырьковой диаграммы развитие ситуации во времени, например, с 2000 по 2014 годы, т.е создать, по-сути, интерактивную анимацию:
Выглядит такая диаграмма весьма пафосно, но создается (если у вас Excel 2013-2016), буквально, за пару минут. Давайте по шагам.
Шаг 1. Готовим данные
Для построения нам потребуется таблица с данными по каждой стране, причем определенного вида:
Обратите внимание, что каждый год представляет собой отдельную строку с названием страны и значениями трех параметров (доход, продолжительность жизни, население). Последовательность столбцов и строк (сортировка) роли не играет.
Часто встречающийся вариант таблицы, где годы идут по столбцам для построения пузырьковых диаграмм, к сожалению, принципиально не подойдет:
Для преобразования такой таблицы в подходящий вид можно использовать макрос редизайна кросс-таблиц или готовый инструмент из надстройки PLEX.
Шаг 2. Подключаем надстройку Power View
Всю работу по построению такой интерактивной диаграммы возьмет на себя новая надстройка Power View из набора инструментов для бизнес-анализа (Business Intelligence = BI), который появился в Excel начиная с 2013 версии. Чтобы проверить, есть ли у вас такая надстройка и подключена ли она, зайдите в Файл — Параметры — Надстройки, выберите внизу окна в выпадающем списке Надстройки COM и нажмите кнопку Перейти (File — Options — Add-Ins — COM Add-Ins — Go) :
В открывшемся окне проверьте, чтобы стояла галочка напротив Power View.
В Excel 2013 после этого на вкладке Вставка (Insert) должна появиться соответствующая кнопка:
В Excel 2016 эту кнопку зачем-то убрали с ленты (даже при включенной галочке в списке COM-надстроек), поэтому ее придется добавить один раз вручную:
- Щелкните по ленте правой кнопкой мыши, выберите команду Настройка ленты (Customize Ribbon) .
- В левой части появившегося окна сверху выберите из выпадающего списка Все команды (All Commands) и найдите значок Power View.
- В правой половине выберите вкладку Вставка (Insert) и создайте в ней новую группу с помощью кнопки Создать группу (New Group) . Введите любое имя, например Power View.
- Выделите созданную группу и добавьте в нее из левой половины окна найденную кнопку с помощью кнопки Добавить (Add) в середине окна.
Шаг 3. Строим диаграмму
Если надстройка подключена, то построение самой диаграммы займет всего несколько секунд:
- Ставим активную ячейку в таблицу с данными и жмем на кнопку Power View на вкладке Вставка (Insert) — в нашу книгу добавится новый лист отчета Power View. В отличие от обычного листа Excel, на нем нет ячеек и он больше похож на слайд из Power Point. По-умолчанию, Excel построит на этом слайде что-то типа сводной по нашим данным. Справа должна появиться панель Поля Power View, где будут перечислены все столбцы (поля) из нашей таблицы.
- Снимите флажки со всех столбцов, кроме Страны и Среднего годового дохода — таблица, автоматически построенная на листе Power View, должна обновиться, отобразив только выбранные данные.
- На вкладке Конструктор (Design) нажмите кнопку Другая диаграмма — Точечная (Other Chart — Scatter) .
Вот и все — диаграмма готова!
Осталось ввести заголовок, запустить анимацию нажатием на кнопку Play в левом нижнем углу слайда и наслаждаться прогрессом (во всех смыслах).