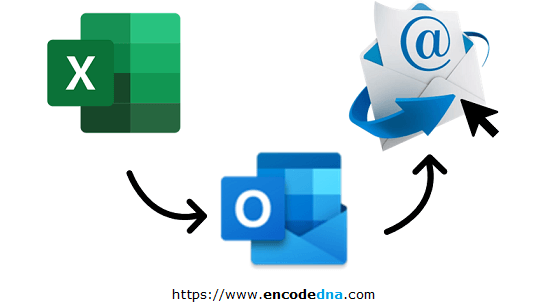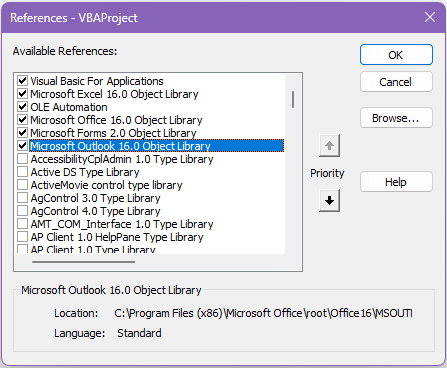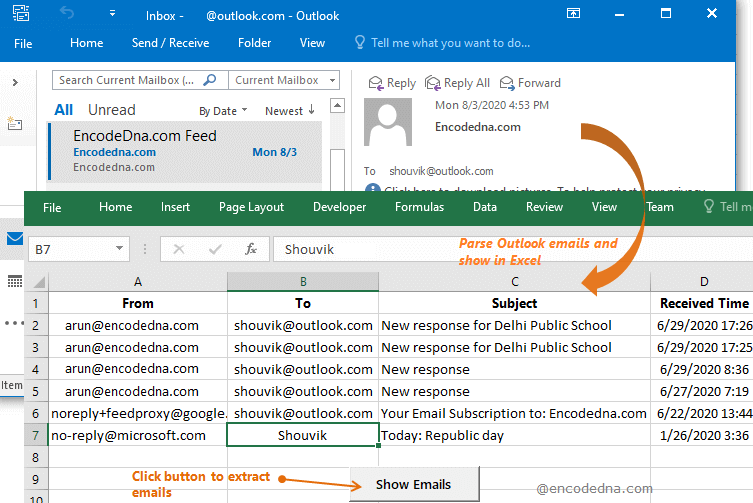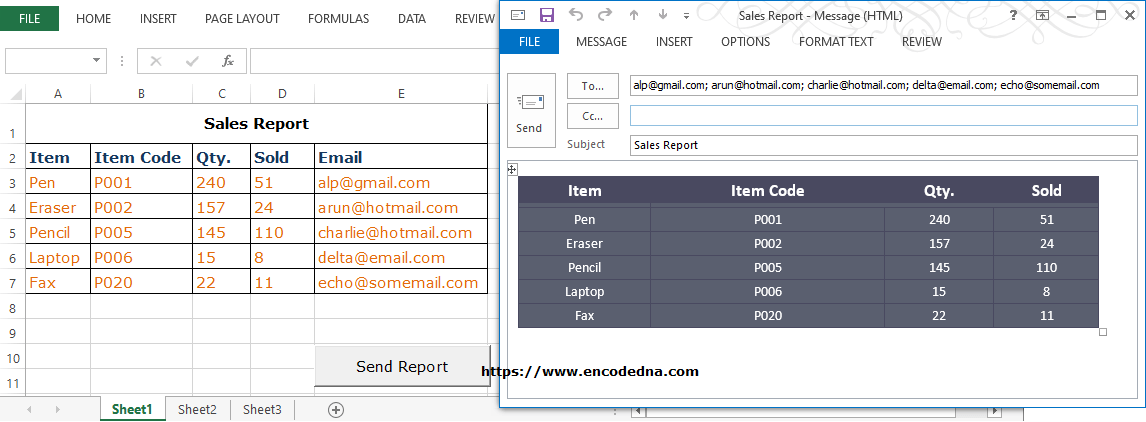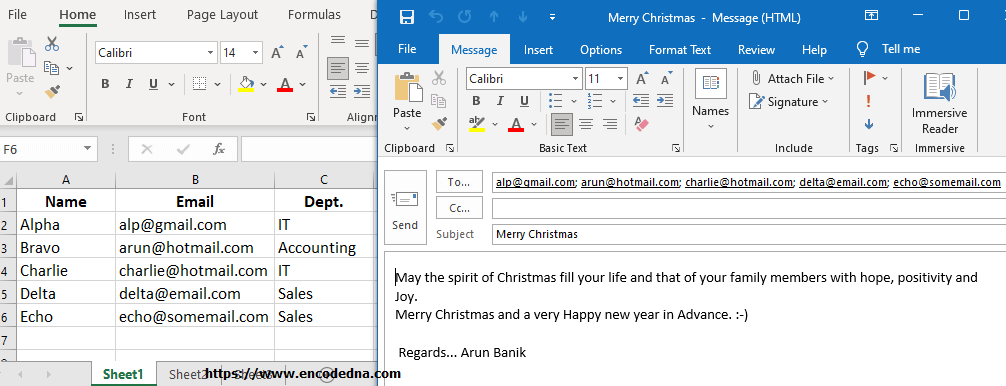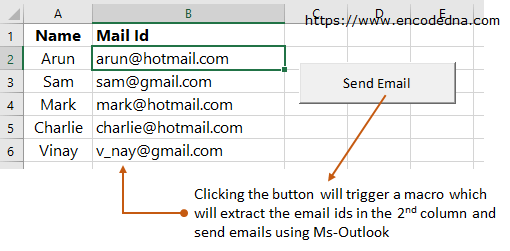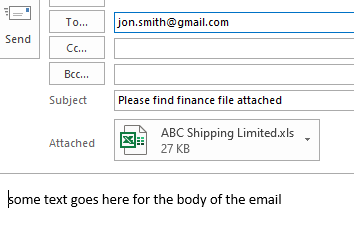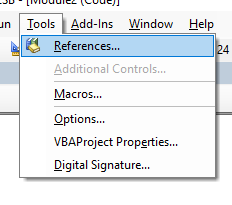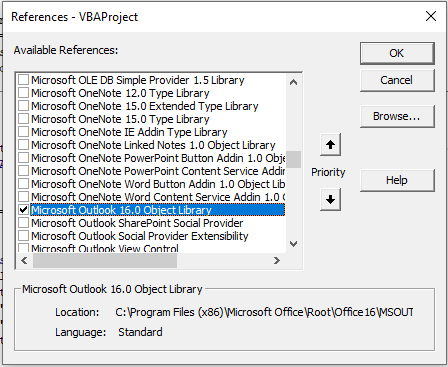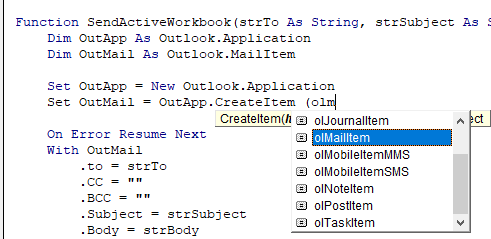- Send Email (with Attachments) from Excel using VBA and Outlook
- Tools you can use
- Get Access to Microsoft Outlook in Excel using VBA
- Send email from Excel
- Using .Display property to display message before sending email
- Add Attachments, CC and BCC in Excel
- Vba access outlook from excel
- Asked by:
- Question
- All replies
- VBA Send Emails from Excel Through Outlook
- Sending the Active Workbook
- Using Early Binding to refer to the Outlook Object Library
- Sending a Single Sheet from the Active Workbook
- VBA Coding Made Easy
- VBA Code Examples Add-in
- Макрос отправки письма из Excel через Outlook
- Комментарии
Send Email (with Attachments) from Excel using VBA and Outlook
Tools you can use
Last updated: 22nd August 2022
We often use Microsoft Office Outlook application to manage emails, contacts etc. from home and office. It is arguably one of the safest and secure ways to manage confidential emails. It has many useful features. Here in this article, I am going to show you how to send emails from Excel dynamically using VBA and Outlook.
Although you can send and receive emails from Outlook directly, you can actually automate the process using a simple macro.
Get Access to Microsoft Outlook in Excel using VBA
There are two ways you can access Outlook properties and methods using VBA in Excel.
1) You can add a reference of Outlook object in your VBA project ( This is called EarlyBinding. )
👉 Follow these steps to add a reference of the Outlook object in your VBA project In the top menu find Tools and choose References…. In the References dialog box, find Microsoft Outlook 16.0 Object Library, click the Check-box and press OK.
Note: If you are using Office 2007 , add Microsoft Outlook 12.0 Object library.
2) Or, by Creating an instance of Outlook using CreateObject() method. ( This is called LateBinding. )
To get access to Outlook methods and properties, you’ll have to first create an instance of Outlook in VBA. Next, initialize Outlook using CreateObject().
Dim objOutlook as Object
Set objOutlook = CreateObject («Outlook.Application»)
I am using the above (the 2nd) method in my example.
Remember: You must first configure Microsoft Office Outlook in your computer. Else, the code example that I am going to show you here will not produce the desired result.
👉 Related article: How to parse Outlook emails and show it in your Excel worksheet using VBA
Send email from Excel
Copy the macro in your VBA editor.
If everything is right, then it will send an email with a subject and a message saying «Hi there».
As you can see, I have created two objects (objOutlook and objEmail), one for outlook application and another for creating email.
01) Object objOutlook: Using the CreateObject() function, I have initialized Outlook. I can now access email properties with the CreateItem() method.
02) Object objEmail: Using this object, I’ll create an Outlook item. This will give access to properties such as to, body and subject etc.
Using .Display property to display message before sending email
Here’s another important feature that you can use. You can actually display or see the email message like body, subject, attachements etc. in Outlook before sending the email.
To do this simply comment the .Send property and add .Display property. Please remember, the properties are case-sensitive.
👉 Now you can send emails from your Excel worksheet with Table in Body. See this post.
This will now open Ms-Outlook application and shows the message with all the parameters. You can see the To address, with the Subject and Body . Click the Send button (in outlook) to email the message to its address.
👉 Do you know you can send emails automatically on special occasions from Excel to multiple recipients? Check this out.
Add Attachments, CC and BCC in Excel
Similarly, you can test with other important properties such, CC, BCC, Attachments etc.
👉 I am sure you will like this: How to send emails to Multiple recipients from your Excel workbook using VBA and Outlook.
Now you know how to send emails from Excel using VBA and Outlook. Here we also learned how to add Attachments, Blind Carbon Copy (or BCC), CC etc., using VBA. It is very simple. Try working with other properties too.
Vba access outlook from excel
This forum has migrated to Microsoft Q&A. Visit Microsoft Q&A to post new questions.
Asked by:
Question
All replies
When the following code is run:
Doug Robbins — Word MVP dkr[atsymbol]mvps[dot]org
Thanks much. I need to figure out how to make oItm.Fullname = ActiveCell (not only A1), and not necessarily in Sheet(1), and how to include the Notes in that Contacts Outlook record, but I’ll work on it. You’ve given me a great start!
The code below is really demonstration code to allow you to use the Find function with the Contacts address book.
I suggest that you copy it to a new workbook for testing.
In the VBA editor select Tools -> References and check the box against Microsoft Outlook nn.0 Object Library (where nn is the version of Office). This provides early binding so that the intellisense kicks in and displays the dropdowns after dots and is very helpful in writing the code. After development is finished you might want to convert it to late binding because it makes it more portable; particularly to earlier versions of office.
When you run the code, Input box requires you to enter the «Display name».
A MsgBox pops up with some information displayed. You will need the information in the ActiveSheet to edit this to display the required fields.
The code between the asterisk lines outputs all of the properties (and their values where available) to the ActiveSheet. After you have run the code once you can comment out or delete this code because you only need the one copy of the field names.
The Find works with any of the Properties/Fields so you can edit the «Find» line to set the field in square brackets because you might want to find on the last name etc.
There is also a loop to find more than one instance of say a Last name but the loop has been halted after the first find for the demonstration otherwise you will have multiple copies of the fields and values on the ActiveSheet but you can eliminate that part of the code later but initially you need the list of the field names for the find and also to determine what fields to display.
You specifically asked to be able to display the notes. That is in the Body field and I have included it in the MsgBox.
Personally I think that it will be best to have a Userform and enter the required «Display Name» and then display the required data in a TextBox on the Userform.
Feel free to get back to me if you require more help; particularly with creating a Userform.
Sub FindContacts()
Dim olApp As Outlook.Application
Dim olNameSpace As Outlook.Namespace
Dim olMapiFldr As Outlook.MAPIFolder
Dim olContactItem As Outlook.ContactItem
Dim varToFind As Variant ‘Needs to be variant to handle InputBox Cancel which is Boolean
Dim itemProp As Outlook.ItemProperty
‘Prompt, Title, Default, Left, Top, HelpFile, HelpContextID, Type)
varToFind = Application.InputBox(«Enter Display name.», Type:=2)
If varToFind = False Or varToFind = «» Then
MsgBox «User cancelled or did not enter a name.» _
& vbCrLf & «Processing terminated.»
GoTo Cleanup
End If
On Error Resume Next
‘If Outlook Application already loaded.
Set olApp = GetObject(, «Outlook.Application»)
On Error GoTo 0
If olApp Is Nothing Then
‘Outlook not already loaded so load it.
Set olApp = CreateObject(«Outlook.Application»)
End If
Set olNameSpace = olApp.GetNamespace(«MAPI»)
‘Main (default) contacts folder
Set olMapiFldr = olNameSpace.GetDefaultFolder(olFolderContacts)
With olMapiFldr.Items
‘Note can use any of the fields listed on ActiveSheet Demo output in the Find code
‘The field name is in the square brackets. Commented out examples included
‘Set olContactItem = .Find(«[LastName]=» & Chr(34) & varToFind & Chr(34))
‘Set olContactItem = .Find(«[FileAs]=» & Chr(34) & varToFind & Chr(34))
Set olContactItem = .Find(«[Email1DisplayName]=» & Chr(34) & varToFind & Chr(34))
If Not olContactItem Is Nothing Then
Do
MsgBox olContactItem & » : » & vbCrLf & _
olContactItem.Email1Address & vbCrLf & _
olContactItem.Email1DisplayName & vbCrLf & _
olContactItem.Body
‘*********************************************************
‘Loops through all of the contact item’s fields/properties
‘and output to ActiveSheet.(Used to identify the field names)
For Each itemProp In olContactItem.ItemProperties
With ActiveSheet
.Cells(.Rows.Count, 1).End(xlUp).Offset(1, 0) = itemProp.Name
On Error Resume Next ‘Next line errors if no value
.Cells(.Rows.Count, 1).End(xlUp).Offset(0, 1) = itemProp.Value
On Error GoTo 0
End With
Next itemProp
Exit Do ‘Used during testing so only ouput properties for one record
‘*********************************************************
Set olContactItem = .FindNext
Loop While Not olContactItem Is Nothing
Else
MsgBox «Name » & varToFind & » not found»
End If
Set itemProp = Nothing
Set olContactItem = Nothing
Set olMapiFldr = Nothing
Set olNameSpace = Nothing
Set olApp = Nothing
VBA Send Emails from Excel Through Outlook
In this Article
This tutorial will show you how to send emails from Excel through Outlook using VBA.
Sending the Active Workbook
The function above can be called using the procedure below
Using Early Binding to refer to the Outlook Object Library
The code above uses Late Binding to refer to the Outlook Object. You can add a reference to Excel VBA, and declare the Outlook application and Outlook Mail Item using Early Binding if preferred. Early Binding makes the code run faster, but limits you as the user would need to have the same version of Microsoft Office on their PC.
Click on the Tools menu and References to show the reference dialog box.
Add a reference to the Microsoft Outlook Object Library for the version of Office that you are using.
You can then amend your code to use these references directly.
A great advantage of early binding is the drop down lists that show you the objects that are available to use!
Sending a Single Sheet from the Active Workbook
To send a single sheet, you first need to create a new workbook from the existing workbook with just that sheet in it, and then send that sheet.
and to run this function, we can create the following procedure
VBA Coding Made Easy
Stop searching for VBA code online. Learn more about AutoMacro — A VBA Code Builder that allows beginners to code procedures from scratch with minimal coding knowledge and with many time-saving features for all users! 
VBA Code Examples Add-in
Easily access all of the code examples found on our site.
Simply navigate to the menu, click, and the code will be inserted directly into your module. .xlam add-in.
Макрос отправки письма из Excel через Outlook
Если вам нужно рассылать письма из Excel,
воспользуйтесь готовым решением в виде надстройки FillDocuments
Пример макроса, отправляющего письма со вложениями из Excel через почтовый клиент Outlook:
Макрос использует функцию SendEmailUsingOutlook, которая:
- принимает в качестве параметров адрес получателя письма, тему и текст письма, список вложений
- запускает Outlook, формирует письмо, и отправляет его
- возвращает TRUE, если отправка прошла успешно, или FALSE, если с отправкой почты вызникли проблемы
Код функции SendEmailUsingOutlook:
Пример макроса, с получением параметров письма из ячеек листа Excel:
Комментарии
А что мне настроить в Аутлуке
Рахмон, с макросом всё норм.
Думаю, достаточно Аутлук настроить в новом Office
у меня раньше работал макрос и был установлен офис 2013
сейчас мне установили офис 2016
и у меня перестал работать макрос
подскажите в чем проблема.
макрос написал мой коллега по работе.
он уволился и я теперь не знаю что делать.
а макрос этот нужен.
скажите что мне исправить чтобы он работал
помогите с макросом Если в столбце «R» значение будет больше либо равно 5, тогда нужно отправить почту (письмо или ссылку) на адрес с Оутлук
Отправка email без помощи outlook. а через CDO
Если в ячейке А1 значение будет больше 2 тогда отправиться почта. Появится сообщение «Письмо отправлено».
Для того чтобы это работало нужно настроить макрос.
Вот что нужно сделать:
1. В excel нажать «Alt+F11». Откроется окно Visual Basic.
В главном меню окна выбрать Tools-References. В открывшемся окне найти «Microsoft CDO for Windows 2000 Library», напротив него поставить галочку и нажать кнопку «ОК». Сохранить файл.
Это нужно сделать только один раз.
2. В окне Visual Basic в левом верхнем углу увидите окно Project. В нем нужно двойным щелкчом щелкнуть по «Лист1 (Лист1)». Этим самым вы в правом окне откроете код макроса.
Этот код вам нужно заточить под себя.
Зеленым цветом даны комментарии, поэтому вам должно быть все понятно.
Прописываете там свой почтовый ящик, пароль, почтовый ящик получателя, тему сообщения, текст сообщения.
Все сохраняете.
Добрый вечер! Спасибо за макрос. Подскажите, пожалуйста, как добавить в тело письма информацию об отправителе из поля Подпись Outlook? Извините за глупый вопрос.
Здравствуйте, Сергей
Оформляйте заказ на сайте http://excelvba.ru/order/send
прикрепляйте примеры файлов, и подробно описывайте, что откуда и куда должно вставляться в письмо, — тогда сделаю.
Доброго времени суток!
Есть необходимость отправлять отчёты в виде таблицы 2х10 ячеек в письме через outlook более десятка раз на день.
В теме письма макрос на отправку через excel из 1й ячейки, на диапазон найти не могу. Необходимо что бы отправлялось письмо на 3х адресатов, с табличкой внутри сообщения из файла. Вариант с прикреплённым файлом не подходит. Помогите с написанием кода плс.
Мой макрос работает только под Windows
Как на Маке сделать — не знаю, нет Мака для тестирования
Добрый день
Запускаю макрос, но выскакивает сообщение «Не удалось запустить OUTLOOK. »
Outlook запущен, работает нормально
У меня Mac, возможно нужен другой код?
Доброго времени суток! Подскажите пожалуйста, нужен макрос для отправки фиксированного диапазона ячеек A14:N25 через аутлук в теле письма в виде куска таблицы
Нашел макрос на отправку файла, вот только не могу понять в каком формате нужно прописать attachment?
Sub Send_Mail()
Dim objOutlookApp As Object, objMail As Object
Dim sTo As String, sSubject As String, sBody As String, sAttachment As String
Application.ScreenUpdating = False
On Error Resume Next
Set objOutlookApp = CreateObject(«Outlook.Application»)
objOutlookApp.Session.Logon
Set objMail = objOutlookApp.CreateItem(0) ‘создаем новое сообщение
‘если не получилось создать приложение или экземпляр сообщения — выходим
If Err.Number <> 0 Then Set objOutlookApp = Nothing: Set objMail = Nothing: Exit Sub
sTo = «AddressTo@mail.ru» ‘Кому(можно заменить значением из ячейки — sTo = Range(«A1»).Value)
sSubject = «Автоотправка» ‘Тема письма(можно заменить значением из ячейки — sSubject = Range(«A2»).Value)
sBody = «Привет от Excel-VBA» ‘Текст письма(можно заменить значением из ячейки — sBody = Range(«A3»).Value)
sAttachment = «C:/Temp/Книга1.xls» ‘Вложение(полный путь к файлу. Можно заменить значением из ячейки — sAttachment = Range(«A4»).Value)
‘создаем сообщение
With objMail
.To = sTo ‘адрес получателя
.Subject = sSubject ‘тема сообщения
.Body = sBody ‘текст сообщения
.Attachments.Add sAttachment
.Send ‘Display, если необходимо просмотреть сообщение, а не отправлять без просмотра
End With
exit_:
Set objOutlookApp = Nothing: Set objMail = Nothing
Application.ScreenUpdating = True
End Sub
Можем сделать под заказ.
Добрый день.
Отправка писем данным макросом работает прекрасно, но можно добавить параметр который отвечает за отправку письма не сразу, а в назначенную дату и время ?
Необходима рассылка уведомлений за 10 дней до контрольной даты.
Заранее спасибо за ответ.
Александр, я не консультирую по бесплатным макросам, тем более, если они написаны не мной.
Обратитесь на форумы по Excel, там помогут.
Здравствуйте,снова 🙂
Пошел по Вашему совету =>
1. сначала файл сохраняю в формате .pdf в определенной папке
2. Отправляю файл с прикреплением этого файла из определенной папки
Вот только проблемка, он файл сохраняет, но ничего не отправляется.
Sub save_in_pdf_and_send_email()
Dim s$
s = «C:\Users\alexander.leontyev\Desktop\60_SQA\10. Supplier perfomance\SP»
MakeSureDirectoryPathExists s
ActiveSheet.ExportAsFixedFormat Type:=xlTypePDF, Filename:= _
s & «\Supplier Perfomance — » & Range(«b3″) & » — » & Range(«b4») & «.pdf», Quality:=xlQualityStandard, _
IncludeDocProperties:=False, IgnorePrintAreas:=False, OpenAfterPublish:=False
Dim objOutlookApp As Object, objMail As Object
Dim sTo As String, sSubject As String, sBody As String, sAttachment As String
Application.ScreenUpdating = False
On Error Resume Next
Set objOutlookApp = GetObject(, «Outlook.Application»)
Err.Clear ‘Outlook закрыт, очищаем ошибку
If objOutlookApp Is Nothing Then
Set objOutlookApp = CreateObject(«Outlook.Application»)
End If
objOutlookApp.Session.Logon
Set objMail = objOutlookApp.CreateItem(0) ‘создаем новое сообщение ‘если не получилось создать приложение или экземпляр сообщения — выходим
If Err.Number <> 0 Then Set objOutlookApp = Nothing: Set objMail = Nothing: Exit Sub
sTo = Range(«ac3») & «;» & Range(«ac4») & «;» & Range(«ac5») & «;» & Range(«ac6») ‘Кому(можно заменить значением из ячейки — sTo = Range(«A1»).Value)
sSubject = «Supplier Performance — » & Range(«b3″) & » — » & Range(«b4») ‘Тема письма(можно заменить значением из ячейки — sSubject = Range(«A2»).Value)
sBody = «We inform you that we are appreciated you by point evaluation => more detailed description is presented in the attached file»
sAttachment = «C:\Users\alexander.leontyev\Desktop\60_SQA\10. Supplier perfomance\SP» & «\Supplier Perfomance — » & Range(«b3″) & » — » & Range(«b4») & «.pdf» ‘Вложение(полный путь к файлу. Можно заменить значением из ячейки — sAttachment = Range(«A4»).Value)
With objMail
.To = Range(«ac3») & «;» & Range(«ac4») & «;» & Range(«ac5») & «;» & Range(«ac6»)
.CC = Range(«ad4») & «;» & Range(«ad5») & «;» & Range(«ad6»)
.BCC = «»
.Subject = «Supplier Performance — » & Range(«b3″) & » — » & Range(«b4»)
.Body = «We inform you that we are appreciated you by point evaluation => more detailed description is presented in the attached file»
End With
Set objOutlookApp = Nothing: Set objMail = Nothing
Application.ScreenUpdating = True
Спасибо большое, сейчас попробую 🙂
1. листа в формате PDF не существует.
если хотите его прикрепить, — сначала надо сохранить этот лист в формате PDF в файл
иначе — никак. впрочем, это происходит моментально и незаметно для пользователя, если макрос правильно написан
ваш код тут не подойдет, — он подходит только для отправки книги в обычном формате (Excel)
для PDF нужен совсем другой код (с использованием CDO или почтовой программы типа Outlook)
2. в четвёртой строке, в коде ошибка: .CC = Range(«h25») & Range(«h26») тут не в тему
метод SendMail объекта Workbook не поддерживает указание получателей копии в таком виде (надо указывать массив текстовых значений)
попробуйте заменить четвертую строку следующим:
1. Помогите пожалуйста скорректировать макрос, так чтобы он вкладывал в письмо лист в формате PDF (не сохраняя на рабочем столе, потом прописывать чтобы из папки вставлял и прочее)
2. Скорректировать макрос, чтобы вставлял помимо основных получателей, еще получателей для копии письма (основные адреса указаны у меня в ячейках H21, H22, а для копии в ячейках H25, H26)
1. Sub send_emails()
2. ThisWorkbook.Sheets(«SP»).Copy
3. With ActiveWorkbook
4. .SendMail Recipients:=Range(«h21») & Range(«h22»).CC = Range(«h25») & Range(«h26″), Subject:=»SP»
5. .Close SaveChanges:=False
6. End With
7. End Sub
P.S.
для составления данного макроса пользовался интернетом, вот только не нашел как вставить лист в формате .pdf и получателей для копии не работает)
Замените «почта куда отправлять» на Range(«D2»)
где D2 — адрес ячейки с адресом почты
Здравствуйте, написала макрос для отправки через Outlook письма со вложенной екселевской табличкой. Помогите.
Sub SendWorkbook()
ActiveWorkbook.SendMail Recipients:=»моя почта», Subject:=»Лови файлик»
End Sub
Sub SendSheet()
ThisWorkbook.Sheets(«рассылка»).Copy
With ActiveWorkbook
.SendMail Recipients:=»почта куда отправлять», Subject:=»Лови файлик»
.Close SaveChanges:=False
End With
End Sub
Но можно ли, чтобы указывался не конкретный адрес куда отправлять, а из конкретной ячейки брать значение. Спасибо
просто .CC = Email$, .BCC = Email$ (скрытая)
Игорь, спасибо за макрос
вопрос: а если адреса получателей расположены в диапазоне ячеек (A1:A20)
Все файлы откуда? со всего компа? 🙂
Макрос поиска всех файлов в папке по расширению есть здесь:
http://excelvba.ru/code/FilenamesCollection
находите все файлы нужные, и в цикле прикрепляете их к письму
примерно так код будет выглядеть (на забудьте под макросом добавить код функции GetAllFileNamesUsingFSO из статьи по ссылке)
Подскажите пожалуйста а как сделать что бы В письмо будет вкладываться все файлы с расширениями .pdf, .htm, а также файлы у которых нет расширения ( определял по отсутствию точки в их названии.
Олег, сформируйте шаблон письма в формате HTML, и вставьте в HTML-код тег img, ссылающийся на вашу картинку в интернете
(картинку можно разместить на любом сайте, — лишь бы ссылка на картинку была прямая и постоянная)
Внедрить картинку в тело письма — тоже можно, но код очень сложный (я сам этого не делал ни разу, и не планирую)
Насколько я понял из поиска по интернету в Outlook 2007-2010 данная функция не поддерживается. Отправьте письмо через веб-доступ к почтовому ящику или через другой почтовый клиент.
Сегодня предновогоднее время. Подскажите пожалуйста, каким образом в письме Microsoft Outlook отправить .gif открытку, чтобы при открытии письма клиенты не нажимали ни какие ссылки, а видели уже открывшуюся анимированную открытку?
Доброе время суток! Прошу помочь справить функцию (позволяет отправлять без использования сторонних почтовых программ (типа Outlook, который в свою очередь требует подтверждать отправку письма) по E-Mail активный / открытый в Excell Лист без запроса на подтверждение отправки.
Проблема вот в чем: не могу заставить сохранять форматирование текста согласно шаблона (листа в экселе).
Прошу исправить.
Заранее благодарен.
Sub ЕмейлЭтотЛистВТеле(ByVal Строка As Integer)
‘для работы необходимо подключить библиотеку «Microsoft CDO for Windows200 Library» в редакторе макросов Tool –> References
Dim iMsg As Object
Dim iConf As Object
Dim strbody As String
Dim Flds As Variant
Set iMsg = CreateObject(«CDO.Message»)
Set iConf = CreateObject(«CDO.Configuration»)
iConf.Load -1
Set Flds = iConf.Fields
Dim rng As Range
Set rng = Nothing
Set rng = ActiveSheet.UsedRange
With Flds
.Item(«http://schemas.microsoft.com/cdo/configuration/smtpusessl») = True
.Item(«http://schemas.microsoft.com/cdo/configuration/smtpauthenticate») = 1
.Item(«http://schemas.microsoft.com/cdo/configuration/sendusername») = «mail@mail.ru»
.Item(«http://schemas.microsoft.com/cdo/configuration/sendpassword») = «password»
.Item(«http://schemas.microsoft.com/cdo/configuration/smtpserver») = «smtp.mail.ru»
.Item(«http://schemas.microsoft.com/cdo/configuration/sendusing») = 2
.Item(«http://schemas.microsoft.com/cdo/configuration/smtpserverport») = 465
.Update
End With
With iMsg
Set .Configuration = iConf
.BodyPart.Charset = «koi8-r»
.To = Sheets(«Лист1»).Cells(Строка, 14) ‘MailTo
‘.CC = «»
‘.BCC = «»
.From = «Почтальон»
.Subject = «тема письма»
.HTMLBody = RangetoHTML(rng) ‘.TextBody = strbody
‘ If Len(MailAttachment) > 0 Then .AddAttachment MailAttachment
.Send
End With
End Sub
Function RangetoHTML(rng As Range)
‘ Changed by Ron de Bruin 28-Oct-2006
‘ Working in Office 2000-2013
Dim fso As Object
Dim ts As Object
Dim TempFile As String
Dim TempWB As Workbook
TempFile = Environ$(«temp») & «\» & Format(Now, «dd-mm-yy h-mm-ss») & «.htm»
‘Copy the range and create a new workbook to past the data in
rng.Copy
Set TempWB = Workbooks.Add(1)
With TempWB.Sheets(1)
.Cells(1).PasteSpecial Paste:=8
.Cells(1).PasteSpecial xlPasteValues, , False, False
.Cells(1).PasteSpecial xlPasteFormats, , False, False
.Cells(1).Select
Application.CutCopyMode = False
On Error Resume Next
.DrawingObjects.Visible = True
.DrawingObjects.Delete
On Error GoTo 0
End With
‘Publish the sheet to a htm file
With TempWB.PublishObjects.Add( _
SourceType:=xlSourceRange, _
Filename:=TempFile, _
Sheet:=TempWB.Sheets(1).Name, _
Source:=TempWB.Sheets(1).UsedRange.Address, _
HtmlType:=xlHtmlStatic)
.Publish (True)
End With
‘Read all data from the htm file into RangetoHTML
Set fso = CreateObject(«Scripting.FileSystemObject»)
Set ts = fso.GetFile(TempFile).OpenAsTextStream(1, -2)
RangetoHTML = ts.readall
ts.Close
RangetoHTML = Replace(RangetoHTML, «align=center x:publishsource=», _
«align=left x:publishsource=»)
‘Close TempWB
TempWB.Close savechanges:=False
‘Delete the htm file we used in this function
Kill TempFile
Set ts = Nothing
Set fso = Nothing
Set TempWB = Nothing
End Function