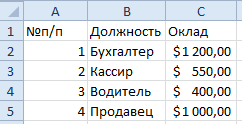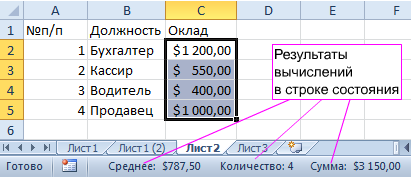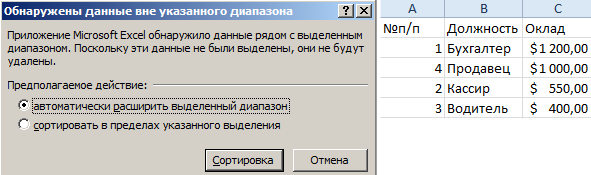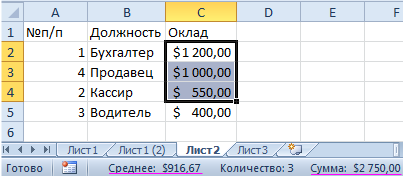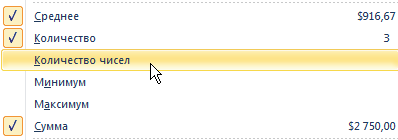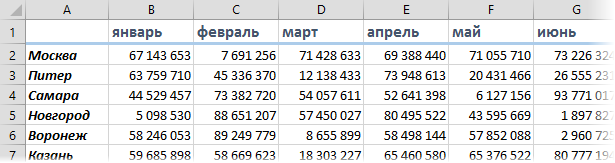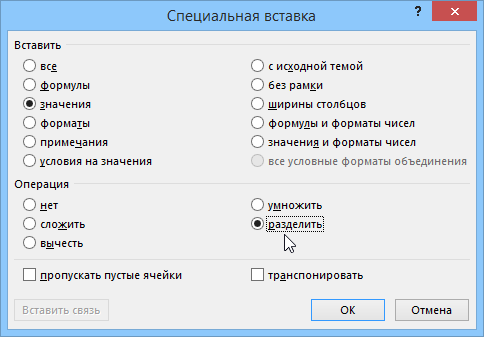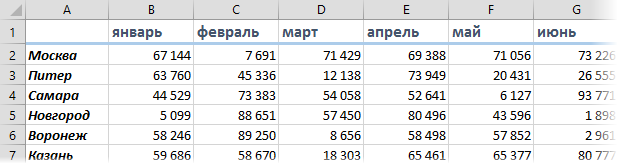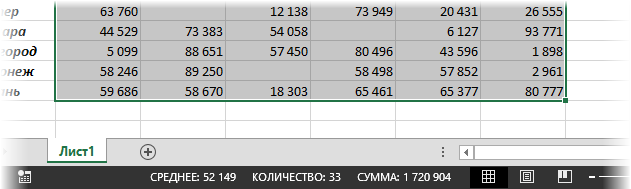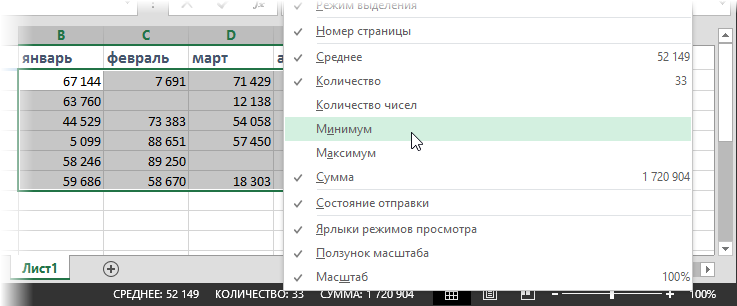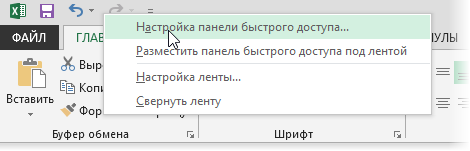- Как убрать формулы из ячеек в Excel и оставить только значения
- Удалить формулы и сохранить данные
- С помощью мыши
- С помощью клавиатуры (сочетания клавиш)
- Перевод формул в их текст (без сохранения результирующих значений)
- В видимых ячейках, пропуская скрытые фильтром
- Удалить формулы на листе / во всех листах
- Удаление формул надстройкой !SEMTools
- Простые расчеты и вычисления без использования формул
- Пример быстрых вычислений в Excel без формул
- Выделение ячеек, содержащих и НЕ содержащих формулы в EXCEL
- Вычисления без формул
- Специальная вставка
- Строка состояния
- Калькулятор
Как убрать формулы из ячеек в Excel и оставить только значения
Удалить формулы в Excel можно множеством способов, каждый из которых сильно зависит от поставленной задачи. Как правило, при этом требуется сохранить в ячейках какие-то значения. Вариантов два:
- это значения, вычисленные этими формулами,
- сам текст формул.
Помимо вопроса о том, что оставить в ячейках после удаления формул, могут быть и другие вводные, такие как:
- Где удалять формулы:
- в диапазоне,
- во всем листе,
- во всей книге.
- Нужно ли удалять формулы в скрытых/отфильтрованных строках.
Эта статья даст ответы на все вопросы выше.
Удалить формулы и сохранить данные
Наиболее распространенная задача — когда нужно оставить в ячейке результат формулы, а саму формулу удалить. В понимании Excel результат формулы является значением ячейки.
Так вот, чтобы перевести формулы в значения, нужно:
- Выделить нужный диапазон ячеек (или одну ячейку, всю строку, столбец или весь лист).
- Скопировать выделенное.
- Вставить процедурой вставки “как значения”.
Можно сделать это клавишами мыши или клавиатуры — суть процедуры от этого не меняется.
С помощью мыши
Не самый быстрый (так как работает только одна рука), но самый удобный и понятный способ. Выделяем, копируем и в контекстном меню (вызывается нажатием правой кнопки мыши по выделенному диапазону) команду со скриншота:
С помощью клавиатуры (сочетания клавиш)
Копирование делается в соседний столбец или другую книгу. Я предпочитаю этот способ, хоть он и экономит лишь секунды.
- Выделяем диапазон:
- мышью, если это столбец, строка или лист,
- сочетаниями Ctrl + Shift + стрелки или Shift + стрелки , если ячейки или диапазоны ячеек.
- Копируем сочетанием Ctrl + C .
- Перемещаемся стрелками к диапазону, куда нужно вставить данные, и/или нажимаем Ctrl + Tab для перехода в другую книгу.
- Вызываем контекстное меню клавишей на клавиатуре. Иногда ее нет, но обычно на клавиатурах она расположена рядом с правым Alt .
- Стрелками перемещаемся к команде (Вниз-вниз-вправо).
- Нажимаем Enter .
Может показаться, что тут целых 6 шагов и это долго, но попробуйте приловчиться и сравнить работу на больших диапазонах ячеек — мышью будет точно дольше.
Перевод формул в их текст (без сохранения результирующих значений)
Иногда требуется для демонстрационных целей преобразовать ячейки, оставив текст формул. В таких случаях полезной будет процедура замены.
В видимых ячейках, пропуская скрытые фильтром
Вот здесь при использовании стандартных решений уже могут возникнуть проблемы. Процедура вставки “как значения” даст сбой и повредит данные, если в копируемом диапазоне есть отфильтрованные строки.
Вот код VBA-процедуры, который позволяет обойти проблему:
Он отработает на отлично, как и та же процедура надстройки. В синтаксисе кода присутствует проверка ячеек на предмет того, скрыты ли они.

Удалить формулы на листе / во всех листах
Когда нужно быстро избавиться от всех формул на листе или во всей книге, также могут помочь соответствующие простенькие процедуры, написанные на VBA:
Ими можно воспользоваться без внедрения в свои файлы, подключив надстройку !SEMTools.

Удаление формул надстройкой !SEMTools
Быструю замену формул на значения в выделенном диапазоне без необходимости копирования и особой вставки я реализовал в своей надстройке для Excel !SEMTools.
Для тех, кто не готов разбираться в VBA, после установки !SEMTools запуск процедуры доступен в два клика из соответствующего меню в группе «УДАЛИТЬ». Функционал относится к бесплатным возможностям !SEMTools (работают без ограничений в любой версии).

Хотите так же быстро удалять формулы в Excel?
!SEMTools ускорит эту и сотни других задач!
Простые расчеты и вычисления без использования формул
В Excel можно выполнять самые простые вычисления без использования формул. Программа автоматически может посчитать: сумму или среднее арифметическое число, количество заполненных ячеек и т.п. у выделенном диапазоне.
Как быстро выполнить простые вычисления в Excel без использования формул? Ответ на этот вопрос рассмотрим более подробно на данном уроке.
Пример быстрых вычислений в Excel без формул
Для примера возьмем простую табличку:
Здесь нам нужно посчитать сумму и среднее значение всех выплат, а так же среднее число трех самых больших выплат. Для этого делаем следующее:
- Выделите диапазон C2:C7 и обратите внимание на правую сторону строки состояния, где уже отображаются готовые результаты простых вычислений:
- Щелкните правой кнопкой мышки по диапазону C2:C7 и выберите опцию: «Сортировка»-«Сортировка от максимального к минимальному». В результате появится диалоговое окно, в котором предлагается выбрать одно из двух действий. Для решения данной задачи подойдет любой вариант. Но чтобы не нарушать привязку данных выберем первый: «автоматически расширять выделенный диапазон». Потом нажимаем на кнопку «Сортировка». О том, что диапазон расширился, а таблица отсортирована по колонке C с привязкой к значениям других колонок, свидетельствует измененная очередность цифр в первой колонке.
- Выделяем первые 3 ячейки (C2:C4) и в строке состояния мы получаем их сумму и среднее значение.
Примечание. Если в пункте 2 сначала снять выделение с диапазона и сделать щелчок правой кнопкой мышки, просто по любой ячейке в пределах C2:C7, то вся таблица автоматически сортируется с привязкой всех данных. Без появления диалогового окна.
Excel умеет самостоятельно распознавать диапазоны таблиц если они не содержат пустых строк или столбцов. Обратите внимание, первая строка таблицы автоматически распознается как заголовки столбцов и не участвует в сортировке.
Внимание! Если щелкнуть правой кнопкой мышки по строке состояния появится контекстное меню, в котором можно настраивать элементы отображаемой информации.
В строке состояния можно сразу получать результаты простых вычислений без формул:
- максимальное или минимальное значение ячеек выделенного диапазона без сортировки;
- отображение количества только чисел и др.
А при необходимости можно выключить лишние элементы, которые могут мешать в работе.
Выделение ячеек, содержащих и НЕ содержащих формулы в EXCEL
history 26 октября 2012 г.
Применим средства EXCEL для поиска и выделения ячеек, содержащих и НЕ содержащих формулы.
Представим, что в части ячеек листа имеются формулы, а в других – значения. Нужно определить, что в каких находится.
Выделить ячейки, которые содержат формулы можно воспользовавшись стандартным инструментом EXCEL Выделение группы ячеек… или через меню: на вкладке Главная в группе Редактирование щелкните стрелку рядом с командой Найти и выделить , а затем выберите в списке пункт Формулы .
Выделить ячейки, которые содержат НЕ формулы, т.е. содержат константы можно аналогичным образом, только вместо Формулы нужно выбрать Константы .
Если в ячейке введено =11 , то это выражение считается формулой, хотя оно и не может быть изменено. Если у ячейки установлен текстовый формат, то введенная в нее формула будет интерпретирована как текст, т.е. константа.
Вышеуказанный подход требует вмешательства пользователя, т.е. необходимо вручную выбирать пункты меню. Можно настроить Условное форматирование так, чтобы после ввода формулы происходило автоматическое выделение, содержащей ее ячейки.
Допустим значения вводятся в диапазон A1:A10 (см. файл примера ) . Для настройки Условного форматирования для этого диапазона необходимо сначала создать Именованную формулу , для этого:
- выделите ячейку A1 ;
- вызовите окно Создание имени из меню Формулы/ Определенные имена/ Присвоить имя ;
- в поле Имя введите название формулы, например Формула_в_ячейке ;
- в поле Диапазон введите =ПОЛУЧИТЬ.ЯЧЕЙКУ(48;Лист1!A1)
- нажмите ОК.
Теперь настроим правило Условного форматирования , для этого:
- выделите диапазон A1:A10 ;
- вызовите инструмент Условное форматирование ( Главная/ Стили/ Условное форматирование/ Создать правило );
- выберите Использовать формулу для определения форматируемых ячеек;
- в поле « Форматировать значения, для которых следующая формула является истинной » введите =Формула_в_ячейке ;
- выберите требуемый формат, например, красный цвет фона;
- Нажмите ОК, затем еще раз ОК.
Теперь все ячейки из диапазона A 1: A 10 , содержащие формулы, выделены красным.
В этом примере мы использовали макрофункцию ПОЛУЧИТЬ.ЯЧЕЙКУ() . Это набор функций к EXCEL 4-й версии, которые нельзя напрямую использовать на листе EXCEL 2007, а можно использовать только в качестве Именованной формулы , что мы и сделали.
Чтобы, наоборот, выделить все непустые ячейки, содержащие константы (или НЕ содержащие формулы), нужно изменить формулу на =И(НЕ(ПОЛУЧИТЬ.ЯЧЕЙКУ(48;Лист1!A1));НЕ(ЕПУСТО(Лист1!A1)))
Совет : Чтобы показать все формулы, которые имеются на листе нужно на вкладке Формулы в группе Зависимости формул щелкните кнопку Показать формулы .
Чтобы выделить все ячейки, содержащие формулы, нужно на вкладке Главная , в группе Редактирование выбрать команду Формулы .
Чтобы найти все ячейки на листе, имеющие Условное форматирование необходимо:
- на вкладке Главная в группе Редактирование щелкните стрелку рядом с командой Найти и выделить ;
- выберите в списке пункт Условное форматирование;
- будут выделены все ячейки, которым применено Условное форматирование .
Вычисления без формул
Безусловно, формулы в Excel были и остаются одним из главных инструментов, но иногда, на скорую руку, удобнее было бы делать вычисления без них. Есть несколько способов это реализовать.
Специальная вставка
Предположим, у нас имеется диапазон ячеек с большими денежными суммами:
Необходимо превратить их в «тыс.руб», т.е. разделить каждое число на 1000. Можно, конечно, пойти классическим путем и сделать рядом еще одну таблицу такого же размера, где прописать соответствующие формулы (=B2/1000 и т.д.)
- Ввести 1000 в любую свободную ячейку
- Скопировать эту ячейку в буфер (Ctrl+C или правой кнопкой мыши – Копировать)
- Выделить все ячейки с денежными суммами, щелкнуть по ним правой кнопкой мыши и выбрать Специальная вставка (Paste Special) или нажать Ctrl+Alt+V.
- Выбрать в контекстном меню Значения (Values) и Разделить (Divide) :
Excel не вставит 1000 во все выделенные ячейки вместо сумм (как это было бы при обычной вставке), а разделит все суммы на находящееся в буфере значение (1000), что и требуется:
Легко сообразить, что подобным образом очень удобно:
Считать любые налоги с фиксированными ставками (НДС, НДФЛ…), т.е. добавлять к имеющимся суммам налог или вычитать его.
Превращать ячейки с большими денежными суммами в «тыс», «млн» и даже «млрд»
Пересчитывать диапазоны с денежными суммами в другие валюты по курсу
Сдвигать все даты в диапазоне в прошлое или будущее на заданное количество календарных (не рабочих!) дней.
Строка состояния
Дешево, сердито и многим известно. При выделении диапазона ячеек в строке состояния отображается информация по ним:
Менее известно, что если щелкнуть по этим итогам правой кнопкой мыши, то можно выбрать – какие именно функции надо отображать:
Просто и удобно.
Калькулятор
На моей клавиатуре есть отдельная специальная кнопка для быстрого вызова стандартного калькулятора Windows — крайне полезная штука в рабочей обстановке. Если на вашей клавиатуре такой нет, то можно создать ее альтернативу в Excel. Для этого:
- Щелкните правой кнопкой мыши по панели быстрого доступа в левом верхнем углу и выберите Настройка панели быстрого доступа(Customize Quick Access Toolbar) :